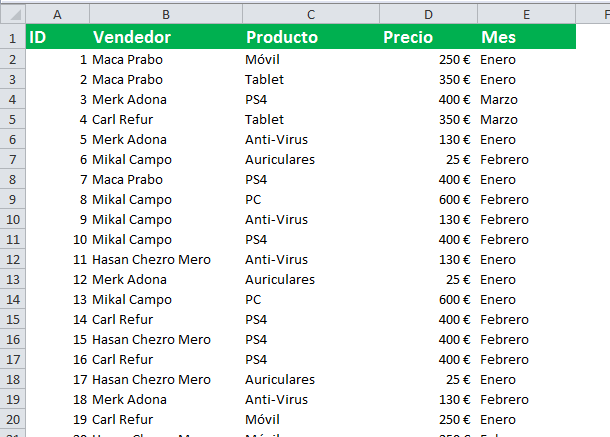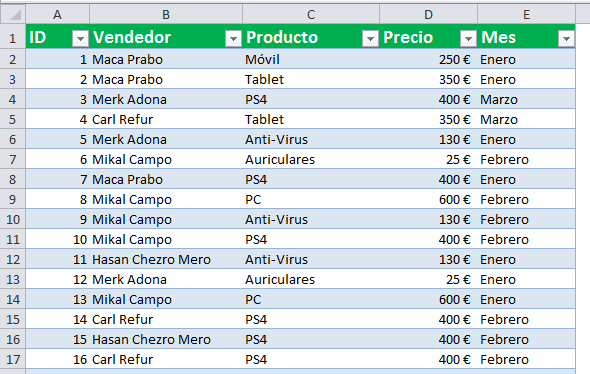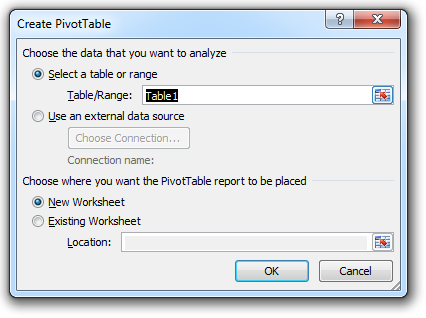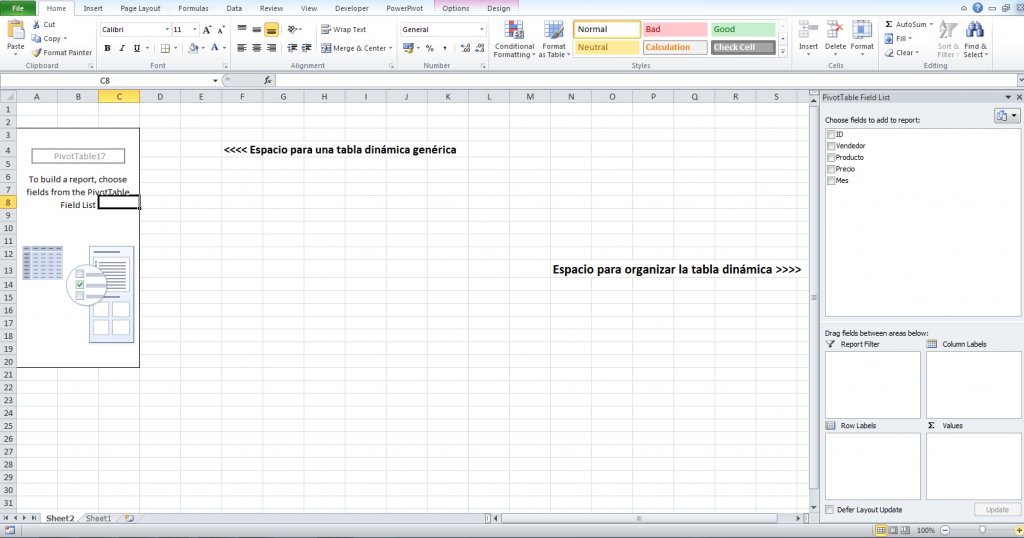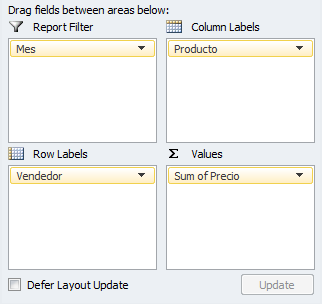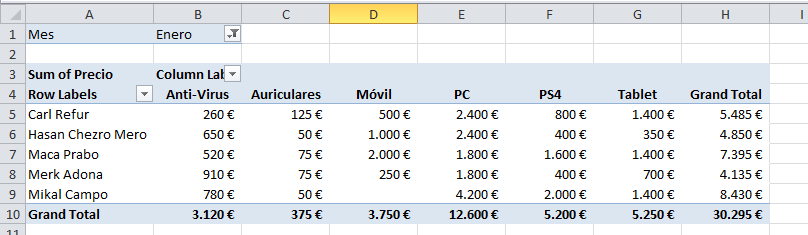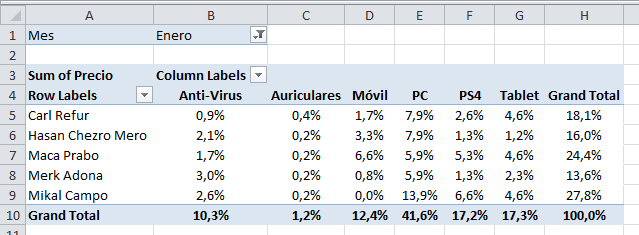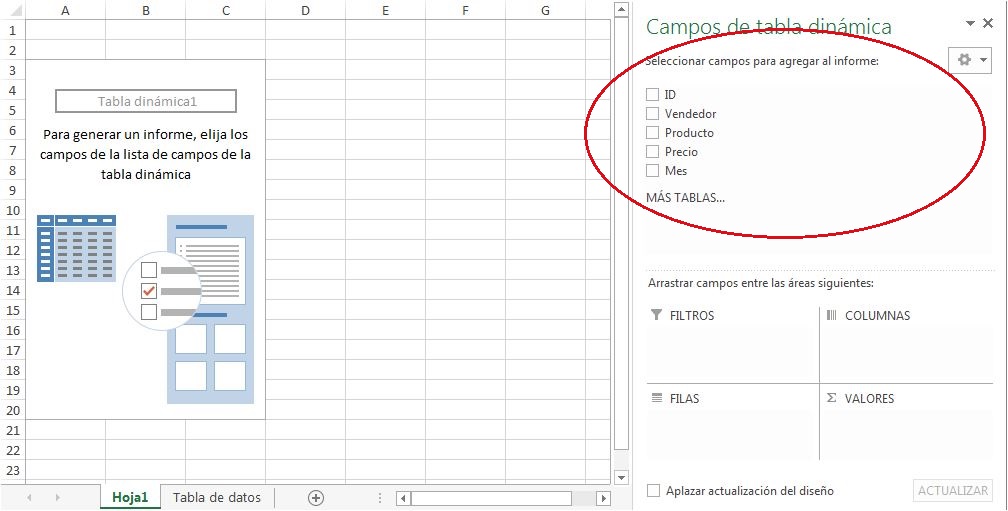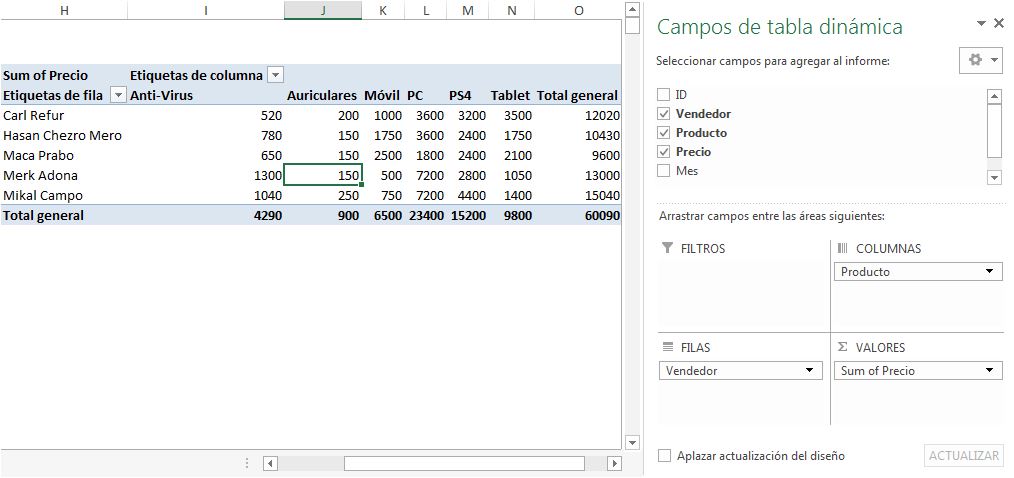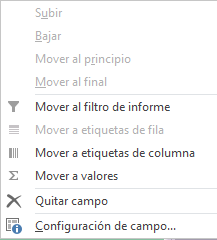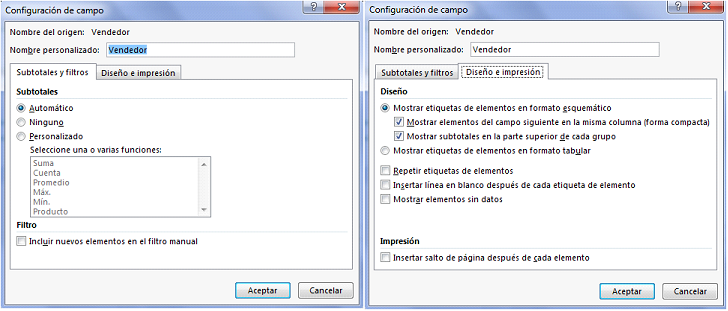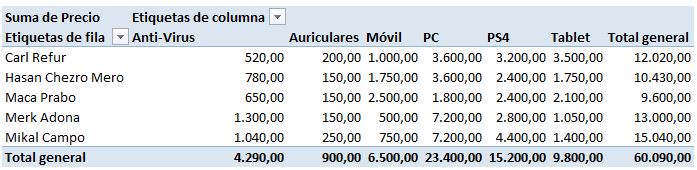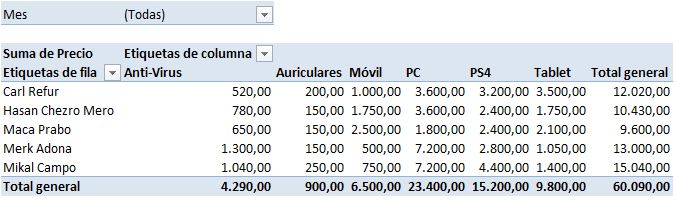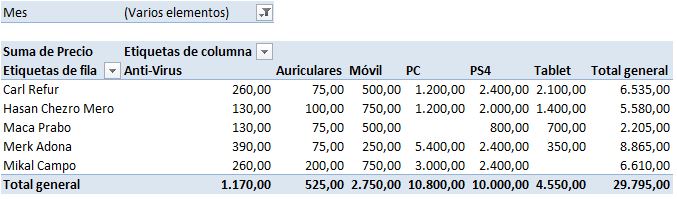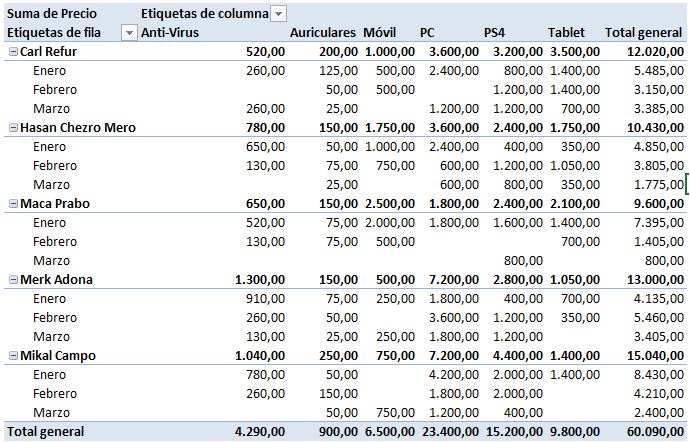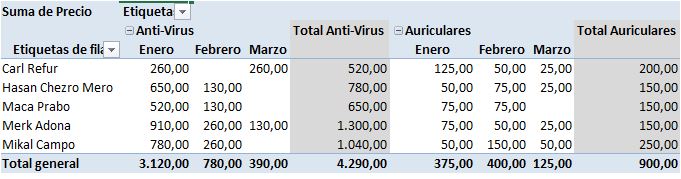La primera vez que vi cómo se usaban las tablas dinámicas en Excel básicamente aluciné. La potencia que tienen es increíble. Poder hacer análisis rápidos de información masiva, ordenarla, contabilizarla en un par de clicks… y esto no es una exageración, es la verdad sobre las tablas dinámicas de Excel. Las podéis usar en Excel 2007, Excel 2010, Excel 2013 y Excel 2016.
El uso de tablas dinámicas en Excel es una de las funcionalidades que más temen los usuarios y que más les puede servir en su día a día. La curva de aprendizaje es rapidísima pero exige un par de horas de concentración y algunos ejercicios prácticos para poder manejarse bien con las tablas dinámicas en Excel.
Si quieres aprender a usar la función concatenar, visita el artículo de concatenar
A continuación te vamos a explicar algunas de las opciones más interesantes de las tablas dinámicas Excel.
¿Qué es una tabla dinámica de Excel?
Para saber lo que es una tabla dinámica en excel, lo primero que hay que tener preparado en Excel será nuestra tabla de datos. Siempre habremos de partir de una tabla de datos donde la información se organiza por filas y las columnas son los diferentes atributos o características de nuestra información para trabajar con las tablas dinámicas.
En la siguiente imagen se puede ver la tabla de datos que usaremos en el modelo:
En la imagen vemos una serie de datos de ventas de comerciales en diferentes meses y de diferentes productos.
Si quisiéramos saber cómo organizar esta información por vendedor y producto podríamos hacer una serie de filtros, o cálculos con SUMAR.SI.CONJUNTO. Pero es mucho más rápido y fácil (cuando la información es masiva y hay muchos condicionantes) crear una tabla dinámica.
En el siguiente punto, encontrarás toda la información sobre cómo hacer tablas dinámicas.
Cómo crear una tabla dinámica en Excel
Para crear las tablas dinámicas en excel 2016 tienes que seguir los siguientes pasos:
Primero, en Excel hay que seleccionar toda la información de nuestros datos. Para ello recomiendo convertir nuestro rango donde encontramos nuestra información a una tabla de datos. ¿Cómo? Muy sencillo. Selecciona el rango y ve a Ventana Insertar >> Grupo Tablas >> Tabla
Una vez que hemos hecho esto la información de nuestra tabla quedará de la siguiente manera:
Esto nos permitirá, que al hacer crecer la información de nuestra tabla en número de filas, al refrescar las tablas dinámicas, todo el rango sea cogido por la tabla dinámica en cuestión.
Pero ahora sí, para crear una tabla dinámica en excel seleccionamos nuestra recién creada tabla y hacemos: Ventana Insertar >> Grupo Tablas >> Tabla Dinámica
Al hacer click en tabla dinámica aparecerá una ventana como la siguiente:
En esta pestaña vemos que el rango/tabla que ha seleccionado. En la siguiente parte nos permitirá elegir donde situaremos nuestra tabla dinámica. En este caso vamos a permitir que cree una hoja nueva y nos coloque la tabla dinámica ahí. Haciendo click en OK lo que veremos será lo siguiente: una nueva hoja con el espacio creado para una tabla dinámica genérica y a la derecha un display para ordenar la información de nuestra tabla dinámica.
Organizar una tabla dinámica en excel
En la parte de la derecha vemos que en el recuadro superior se han almacenado todos los títulos de columna de nuestra tabla. Eligiendo el que queramos podremos arrastrarlo a una de las cajitas de abajo.
En la tabla dinámica excel, ¿Qué son las cajitas de abajo?
- Filtros de reporte: nos permitirá filtrar la tabla entera seleccionando uno o varios elementos de la lista del filtro que hayamos aplicado.
- Columnas: nos permitirá organizar nuestra información por columnas (podremos seleccionar uno o varios elementos de la colección)
- Filas: nos permite organizar nuestra información por filas (podremos seleccionar uno o varios elementos de la colección)
- Valores: serán los valores de cálculo. Podremos visualizar los valores como suma, máximo, media, contar valores…
En la siguiente imagen vemos los filtros que hemos aplicado nosotros:
Hemos colocado nuestras columnas para conseguir el siguiente efecto:
- Valores: Suma de las ventas (precio) conseguido según los filtros seleccionados.
- Filtro de reporte: Mes. De esta manera podremos seleccionar el mes del que queremos conocer los datos de ventas.
- Etiquetas de filas: hemos puesto las etiquetas de los vendedores para poder ver lo que han vendido en el mes seleccionado.
- Etiquetas de columnas: veremos los productos. De esta manera se desglosará para cada vendedor los productos que ha vendido y la suma de su precio.
Esto, explicado así, es un poco abstracto, lo mejor será ver cómo queda la tabla dinámica Excel una vez que hemos hecho las diferentes selecciones:
En la imagen anterior vemos como la información de ventas queda organizada para el mes de Enero según los vendedores y los diferentes productos. Además de esto, veremos las columnas de totales de ventas por productos y por vendedores (fila inferior y columna derecha respectivamente).
Como puedes ver, crear tablas dinámicas en Excel es mucho más sencillo de lo que habías pensado nunca y en cuanto le cojas el truco podrás ir a toda velocidad sacando interesantes conclusiones de tus análisis. Tiene un montón de aplicaciones, incluso para llevar tus inversiones en criptomonedas.
Por último, ¿cómo cambio el tipo de valores mostrados? ¿y si me viniera mejor ver cómo se reparten porcentualmente las ventas? Pues es muy sencillo, tan sólo tendremos que seguir los siguientes pasos:
- Hacemos clic sobre la flechita negra en el organizador de tablas dinámicas sobre los valores que queremos cambiar (en nuestro ejemplo el valor suma de precio).
- Elegimos la opción de “Configuración de campo de valor”.
- Elegimos la pestaña de “Mostrar valores como”.
- Del desplegable de “Mostrar valores como” elegimos “% de Gran Total”.
De esta manera el resultado obtenido será:
Descargas y recursos
En el siguiente enlace puedes descargar este mismo ejercicio para que puedas comprobar y retocar todo lo que necesites para aprender a usar esta potentísima herramienta:
[sociallocker]
[/sociallocker]
En la ventana Campos de tabla dinámica diseñamos su estructura de filas (y su orden), columnas, filtros y la forma de presentar los datos. Sigamos con el ejemplo del tutorial de tablas dinámicas.
Continuación del tutorial de tablas dinámicas
Como ya vimos en el tutorial de tablas dinámicas en excel, la lista de todos los campos disponibles se encuentra en el cuadro superior de la ventana. Esos campos son los nombres de columna de los datos que estoy manejando y, por ese motivo, Excel nos dará un error si intentamos insertar una tabla dinámica utilizando como fuente un rango al que falte un nombre de columna. Esto suele pasar cuando utilizas un rango con muchas columnas, alguna se nos pasa. Puedes comprar Microsoft 365 aquí.
Da nombres descriptivos a las columnas. Si usas nombres del tipo Campo1, Campo2,… imagínate cuando quieras estructurar el informe. No serán nombres largos pero sí lo suficientemente descriptivos para que sepas su contenido.
Bien. Dejamos nuestra tabla dinámica con la siguiente estructura y diseño:
Este informe es el diseño por defecto que Excel nos presenta: algo difícil de leer porque los números no tienen formato, no podemos seguir las líneas fácilmente, cada columna tiene el ancho por defecto. Lo iremos modificaremos paso a paso, algunas cosas hoy otras en posteriores artículos.
Al crear el informe, tendremos acceso a dos nuevas pestañas en la cinta de opciones. Son las herramientas de tablas dinámicas:
Una se llama Analizar…
… la otra Diseño
Por supuesto, como en otras ocasiones, sólo tendremos acceso a ellas si la celda en la que nos encontramos se sitúa en el informe. Desde estas dos pestañas podremos hacer todos los cambios que necesitemos a nuestro informe, actualizarlo si hemos añadido o cambiado alguna información.
Volviendo a nuestra Ventana Campos de tabla dinámica, en concreto a la zona de áreas en las que hemos situado algunos campos. Observa la flecha a la derecha del nombre de columna, si haces clic en ella tendrás acceso a un menú contextual desde el que podrás realizar distintas acciones. Como siempre, algunas de las opciones estarán accesibles y otras no, dependiendo del tipo de dato y del área en la que se encuentre.
Entra en Configuración de campo. Esta opción del menú te da acceso a una ventana con dos pestañas.
Por ejemplo, si el campo en el que trabajas está en el área Filas, podrás indicar a Excel que no quieres un subtotal para este campo o que el subtotal será uno concreto. También le podrás indicar que quieres personalizar el nombre de la columna, elementos sin datos y que repita etiquetas de elementos.
Configuración de campo de valor
Ahora ve al área Valores, haz clic en la flecha a la derecha del campo Suma de Precio y elige Configuración de campo de valor.
Y sí, como era de esperar la ventana es un poco distinta y las pestañas tienen otro nombre y realizan otras tareas. Es una ventana pensada para trabajar con datos. Primeramente, aquí podremos formatear cada uno de los campos de datos que tengamos (ver botón de comando Formato de número) e incluso cambiar el nombre de la columna a otro más descriptivo. También podremos mostrar los valores como porcentaje de diferentes maneras.
En este caso, lo que voy a hacer es dar formato de número con dos decimales a mi campo. Mi informe tendrá el siguiente aspecto:
¿Qué hacemos con el campo MES?
No, no me he olvidado del campo Mes. Podemos hacer varias cosas:
- No hacer nada. Porque no es necesario poner todos los campos de los que dispongo.
- Añadir un segmentador de datos (el famoso slicer) a mi tabla dinámica. Esto ya lo conocemos pero será buena idea un pequeño recordatorio en este enlace.
- Poner un filtro de informe.
- Incluirlo como un campo de fila.
- Incluirlo como un campo de columna.
Poner un filtro de informe.
Lo único que tendremos que hacer es arrastrar el campo Mes al área Filtro para obtener un informe como el siguiente:
Como veis, parece que la única diferencia con respecto al informe anterior es que ahora tenemos una fila adicional más arriba, en la que aparece Mes y, a la derecha (Todas). La potencia de este filtro es que si hacemos clic sobre el cuadro de fecha a la derecha tenemos una lista en la que podemos seleccionar un mes o varios. Si seleccionamos el botón Seleccionar varios elementos y elegimos febrero y marzo, nos quedará un informe como el siguiente:
Incluirlo como un campo de fila
Al arrastrar el campo Mes al área Filas el informe quedará como esto:
El orden es importante. Al estructurar el informe como lo hemos hecho, tenemos una vista de lo que ha vendido cada Vendedor por Mes y por Producto. ¿Qué pasa si cambiamos el orden y ponemos el campo Mes encima del campo Vendedor? Este es el resultado:
Que son las ventas de cada Mes por Vendedor y por Producto. ¿Cuál es el mejor informe? Obviamente dependerá de lo que queramos ver en cada momento. Lo más interesante es que los cambios los podemos hacer con muy pocos clics.
Incluirlo como un campo de columna
Arrastramos nuestro campo Mes al área Columnas, debajo de Producto y tendremos un informe como el que sigue:
Claro que el informe sigue a la derecha hasta tener todas las columnas de cada producto con sus correspondientes de ventas por Mes pero a efectos didácticos esto es suficiente para ver de qué estamos hablando.
Si quieres ejercitarte con la tabla que estamos trabajando este es el enlace. No estaría de más gastar algo de tiempo en hacer cambios de un área a otra, probar formatos de número, etc.
Con este tutorial de tablas dinámicas, tienes todo lo necesario para hacer tablas dinámicas en excel con relativa facilidad.
Más sobre tablas dinámicas en el Menú Análisis de datos.
- Más sobre Excel: