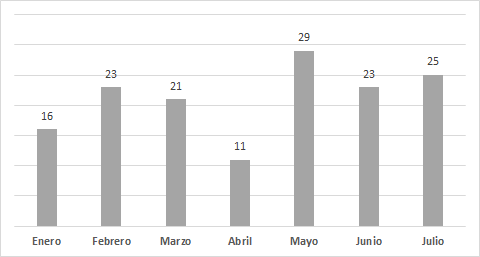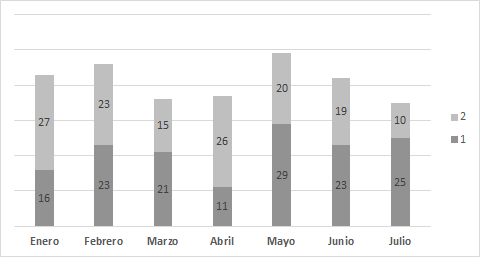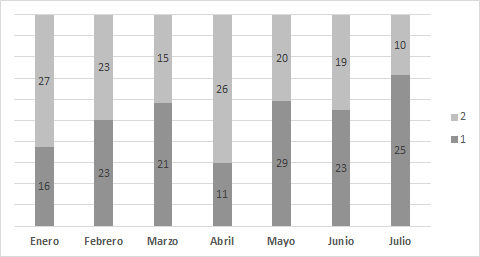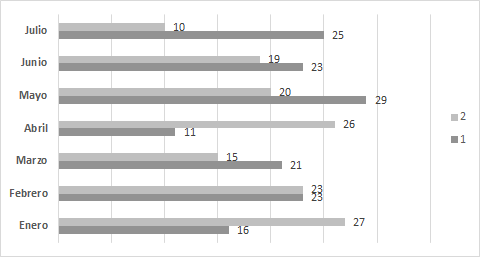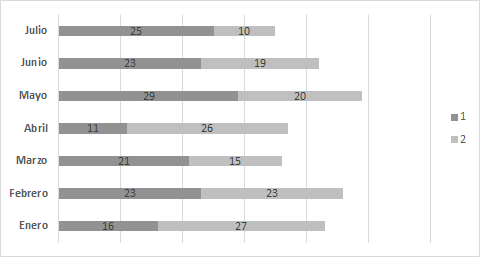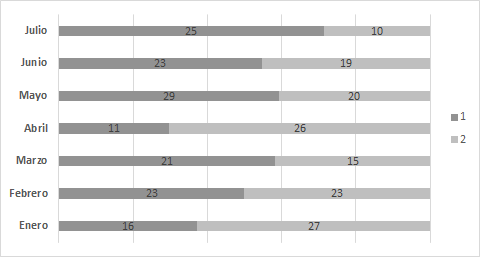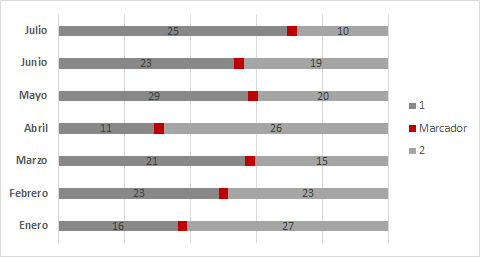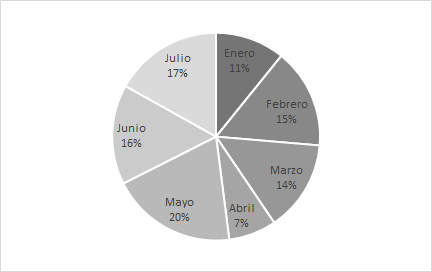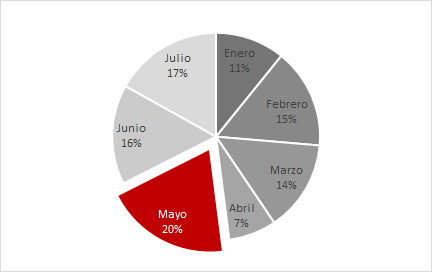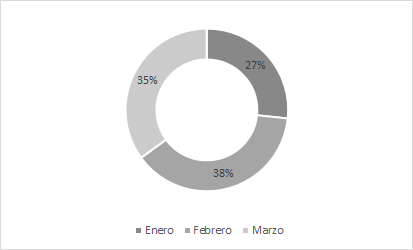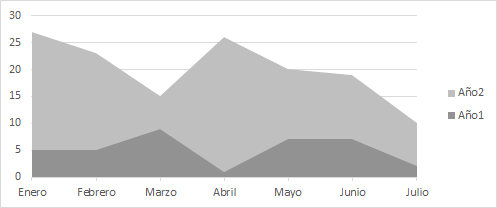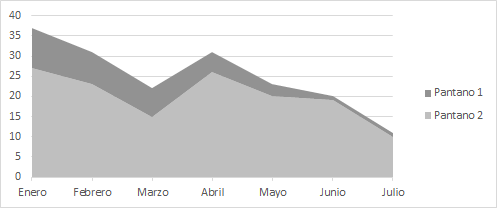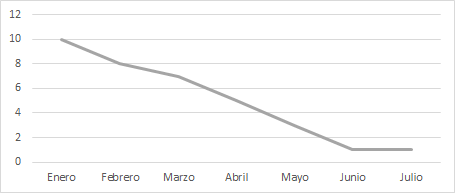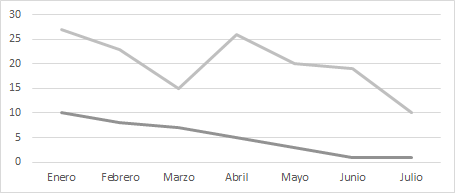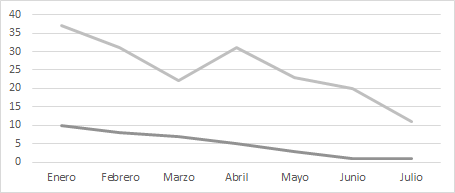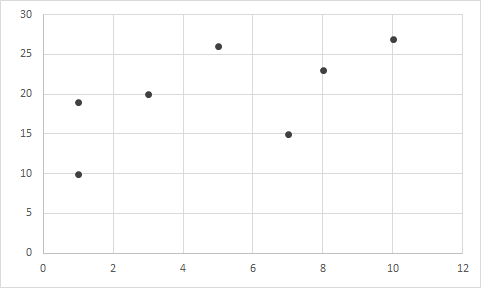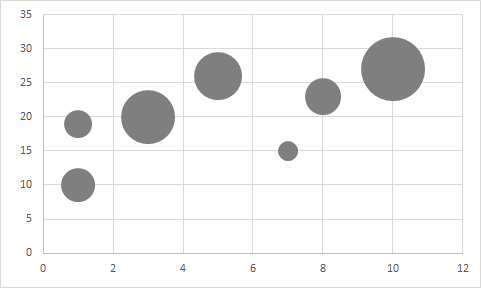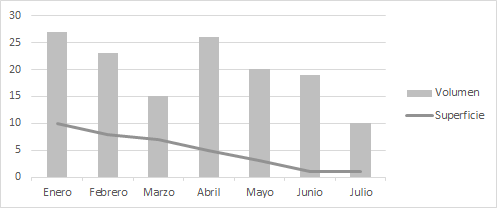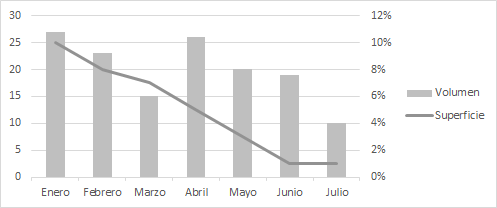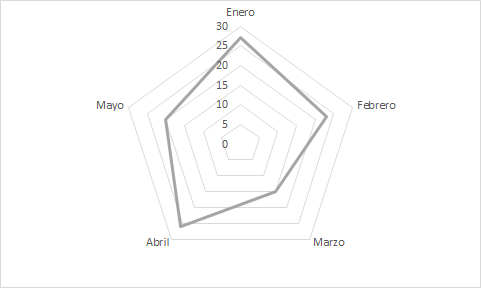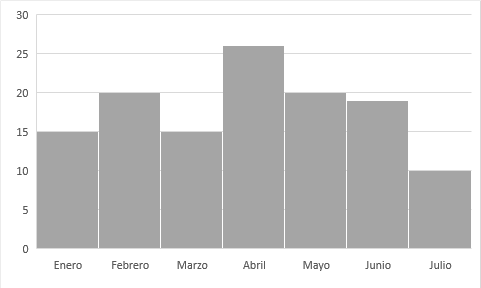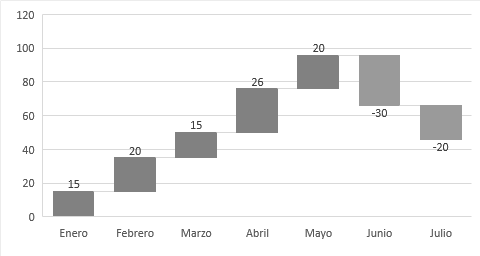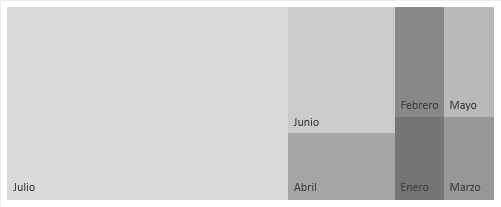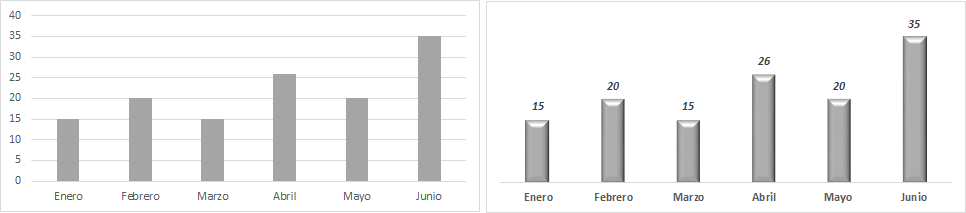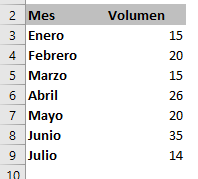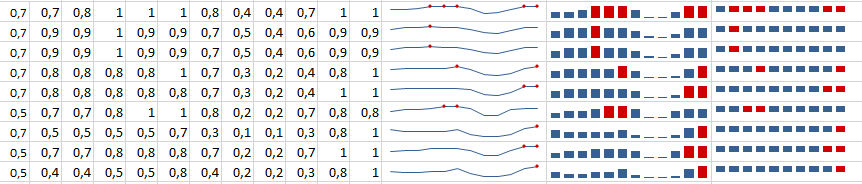¿Qué es un gráfico de Excel?
Un gráfico Excel es una representación gráfica de ciertos valores que nos permite hacer una comprobación comparativa de manera visual. Los gráficos en Excel son una de las herramientas más potentes que nos ofrece Microsoft para hacer informes, análisis de datos, etc.
Objetivo de un buen gráfico Excel
El objetivo a conseguir con los gráficos de Excel será conseguir que la información mostrada se entienda mejor que los números en sí mismos. Para poder cumplir con este objetivo una gráfica debe tener las siguientes características:
- Explicar visualmente los valores de mejor manera que los valores en sí mismos
- Ser autoexplicativo, es decir, un gráfico Excel debe ser simple y no requerir de una explicación por parte de su autor
- Debe indicar las unidades en las que están expresados los valores. No es lo mismo si la gráfica está en dólares que en miles de dólares que en barriles de petróleo.
- Si hay varias series tiene que tener una leyenda para poder entender muy claramente el contenido del gráfico.
- Una gráfica debe ser limpia. No debe estar llena de colores en los ejes, las series, etc… además, si puedes quitarle todos los elementos de distracción pues mejor que mejor.
Tipos de gráficos Excel
Desde los comienzos de Microsoft Excel los gráficos han sido uno de sus puntos fuertes y por eso mismo los señores de Microsoft no paran de inventar nuevos tipos de gráficos. A continuación te explicamos cuales son los diferentes tipos de gráficos Excel que puedes crear.
1 Tipos de gráficos: gráficos de columnas y barras
Los gráficos de columnas o barras son una representación muy sencilla de una o varias series numéricas.
Columnas agrupadas
En las dos siguientes imágenes vemos un gráfico Excel de columnas sencillo, en el que sólo tenemos una única serie de datos que va a de Enero a Julio (categorías). Como puedes ver, el gráfico expresa muy bien en vertical aquellos meses con mayores valores y permite comparar muy fácilmente con el resto de los meses.
Columnas agrupadas con varias series
En el siguiente gráfico hemos añadido una serie más (pongamos la del año anterior) con la que poder comparar dentro de un mes la evolución año a año. En este caso hemos mantenido los mismos meses. Es muy importante en estos gráficos de Excel de columnas agrupadas que no pongas muchas series, de lo contrario conseguirás que el gráfico sea muy difícil de leer.
Columnas apiladas
Los gráficos con columnas apiladas puede ser una manera muy sencilla de hacer una comparativa rápida. En este caso comparamos mes a mes la suma de dos series de valores.
Columnas apiladas al 100%
Pero también podemos hacer una gráfica Excel con columnas apiladas al 100% de manera que veamos, para cada mes, qué serie tiene mayor peso relativo sobre la categoría (mes).
Gráfico de barras
Este gráfico es igual que el de columnas pero con la pequeña diferencia de que el gráfico se muestra en horizontal. Hay una cosas que sigo sin entender de este gráfico y es que el último valor de las categorías aparece en la parte de arriba en vez de al revés… pero gracias a Dios el orden del eje se puede cambiar mediante un par de clicks así que tampoco es un drama.
Gráfico de barras apiladas
El gráfico de barras apiladas también es muy útil, al igual que el de columnas apiladas. Es recomendable usarlo cuando el texto de las categorías es largo. Por ejemplo, se usa mucho con las respuestas a las preguntas de una encuesta. Yo, particularmente, también lo uso mucho cuando quiero mostrar un ranking donde el primer valor siempre está en la parte superior y el último de los valores está en la parte inferior de la gráfica.
Barras apiladas al 100%
Otro gráfico que también resulta muy útil es el de las barras apiladas al 100% que funciona exactamente que el gráfico de Excel de columnas pero que a mi me parece que explica mejor el mismo contenido porque puedes ver cuanto a la derecha o a la izquierda se encuentra un valor con un pequeño truquillo.
El truco para mejor este gráfico es crear una serie intermedia con un color que resalte mucho.
2 Tipos de gráficos: gráfico circular (o de quesitos)
Los gráficos circulares o también llamados de quesitos son unos gráficos muy usados pues representan de manera muy sencilla la proporción de una serie de valores respecto del total. Dominar este tipo de gráficos es fundamental. Nos puede ayudar a representar de manera muy sencilla una serie de valores muy complejos. Siguiendo el ejemplo de antes tendríamos.
Como puedes ver, automáticamente los valores numéricos se han convertido en porcentajes. Este tipo de gráfica con porcentajes es muy fácil de entender y, en seguida visualizamos cuál es la parte que destaca sobre el resto.
También podemos modificar un poco su formato para que se aprecien mejor todas sus características o destacar un valor.
Estos gráficos circulares son de los más utilizados en Excel.
Gráfico de anillo en Excel
Una variable que últimamente se está poniendo más de moda para hacer reportes o para valor indicadores. Es un gráfico sencillo de hacer pero no tan fácil de que sea útil. Un ejemplo podría ser el siguiente:
Es muy importante que los elementos de un gráfico en excel queden bien definidos.
3 Tipos de gráficos: gráficos de áreas
Unos gráficos muy interesantes y que se usan muy poco como gráficos de Excel. Realmente no es fácil usar este tipo de gráficos porque su aplicación puede resultar un poco concreta en algunos casos.
Gráfico de áreas
Como puede verse en la siguiente imagen este gráfico de Excel nos permite representar las series como valores. Por ejemplo, en este ejemplo, podríamos compara las horas dedicadas a una tarea en el Año 1 frente al Año 2. También lo podemos usar para comparar ingresos o cualquier otra comparativa.
Áreas apiladas
Este tipo de gráfico Excel nos permite acumular ciertos valores de manera muy gráfica. Es muy frecuente usarlo para ver volúmenes que se usan de manera continua. Podría usarse para ver el volumen de agua acumulado en diferentes pantanos por ejemplo. Como puedes ver, el volumen de agua acumulado en este caso disminuye en los meses de Junio y Julio.
El gráfico de áreas en excel es uno de los más utilizados, debido a la gran claridad que aporta.
4 Tipos de gráficos: gráficos de líneas
Líneas
Nos permite identificar tendencias de los valores a lo largo del tiempo. Este gráfico Excel está muy indicado cuando en las categorías tenemos cualquier referencia de tiempo como días, años, meses, horas, minutos…
Líneas con marcadores
Además, podremos añadir los marcadores de los valores con o sin etiqueta de los valores. Dependiendo del número de series que tengamos convendrá tener los valores aunque si sólo queremos ver las tendencias y no los valores exactos de cada punto no será conveniente usar las etiquetas para evitar que el gráfico esté demasiado recargado.
Varias líneas
En muchas ocasiones necesitaremos comparar dos o más series de valores y ver sus tendencias. Para ello usaremos el gráfico de líneas sin usar los marcadores.
Varias líneas apiladas
Este tipo de gráfico de Excel nos permite acumular los valores de dos series y ver la tendencia conjunta. La línea superior es la suma de la línea inferior y los valores de la superior. De esta manera conseguimos ver la progresión de un conjunto de elementos.
5 Tipos de gráficos: gráficos de dispersión
Gráficos de puntos (o dispersión)
Estos gráficos son la representación gráfica de una serie de coordenadas. Por ejemplo, pueden servirnos para ver la situación de una serie de fábricas. En el eje de las x podemos tener el volumen de fabricación y en el el eje de las y (vertical) el número de horas de mantenimiento requeridas. Este tipo de gráfico está especialmente recomendado para comparar un conjunto de datos con dos características diferentes. Por ejemplo, también podríamos comparar el precio y el margen de un conjunto de productos…
Gráficos de burbuja
Este gráfico de Excel es muy similar al anterior con la salvedad de que podemos introducir una tercera variable que nos permitirá hacer una mejor comparación. Esta tercera variable está representada por el tamaño del punto como puede verse en la siguiente imagen.
6 Tipos de gráficos: gráfico combinado
Los gráficos Excel combinados son mis favoritos. En estos gráficos podemos tener dos de los gráficos anteriormente explicados en un único gráfico. Normalmente se usan para representar variables que son completamente diferentes. Por ejemplo, podríamos comparar el porcentaje de dedicación a una tarea frente al resto y el coste de dicha tarea. Como ves, no parecen características similares y por eso las usamos con gráficos de diferente naturaleza.
Además, si queremos hacer una comparación de valores que no tienen un orden de magnitud similar podremos usar el eje vertical de la izquierda como eje secundario:
En la gráfica anterior hemos modificado los datos de la serie “Superficie” para que esté expresada en porcentaje. Como el Volumen está medido en unas unidades y la superficie en porcentaje parece indicado modificar el tipo de gráfico para que sea mas fácil de entender al tener dos ejes diferentes.
7 Tipos de gráficos: gráfico de araña
El gráfico de araña en Excel es muy poco usado, yo diría que casi nunca se usa excepto en alguna rara circunstancia. Por ejemplo, este tipo de gráfico de Excel puede usarse cuando tengamos una serie de características que queramos comparar.
Siguiendo con el ejemplo de los valores según los meses del año, el gráfico de araña se vería de la siguiente manera en Excel:
Como puedes ver, mediante este gráfico somos capaces de comparar visualmente unos valores. Por ejemplo, suele usarse para valorara diferentes resultados en una encuesta y su comparativa con el año anterior. Es decir, no sirve para comparar los diferentes meses como vemos en el ejemplo anterior.
Nuevos gráficos en Excel 2016
8 Tipos de gráficos: gráficos estadísticos
Microsoft Excel 2016 ha decidido poner este nombre a dos tipos de gráficos muy particulares usados, sobretodo, en estadística.
Histograma
El gráfico histograma está muy relacionado con los conjuntos de valores de una única serie de datos histórica. Por ejemplo, se usa mucho para comparar series pluviométricas (de lluvias) en una región a lo largo de un año.
Como puedes ver, la separación entre las diferentes categorías de la gráfica no existe. Además, este tipo de gráfico Excel nos permite agrupar según: ancho del rango o número de rangos para poder hacer otro tipo de valoraciones como los gráficos de frecuencia.
Gráfico de Pareto
Este diagrama muestra una distribución a modo de Histograma más una línea que son los valores acumulados de la serie. Como puede verse, la línea acaba en el 100%. Lo importante de esta línea es mostrar el comportamiento de los valores mientras se va acumulando.

Estos son los dos tipos de gráficos en excel 2016 más novedosos.
9 Tipos de gráficos: gráficos de cascada
Este es un gráfico que cada vez se usa más. Aunque no se suele usar con series de tiempo sino con elementos que se acumulan o se restan… por ejemplo, en el mundo financiero se usa mucho o en la consultoría. Este gráfico refleja como diferentes elementos se van acumulando sobre el total y lo van disminuyendo otros elementos.
Las características tan peculiares de este gráfico en excel hacen que tenga este aspecto tan peculiar.
10 Tipos de gráficos: gráficos de jerarquía
Este tipo de gráfico de Excel es muy interesante pues te permite mostrar aquellos valores que sobresalen del resto de una manera muy visual.
El mapa de los gráficos
Estoy seguro de que después de ver más de 10 tipos de gráficos de Excel diferentes te sientes un poco mareado, pero no te preocupes. Hemos preparado el mapa de los gráficos para que puedas guiarte en tú aventura con las gráficas para que siempre puedas apoyarte en ello a la hora de hacer gráficos en Excel. Este mapa te servirá para saber qué tipo de gráfico es mejor en cada situación. Guárdalo porque es el mapa que te llevará hacia el gran tesoro: acertar con el tipo de gráfico de Excel que necesitas en cada momento.
Y si quieres descargártelo te lo dejo aquí en PDF para que puedas usarlo donde quieras: Mapa de los tipos de gráficos
Gráficos en 3D
Casi todos los tipos de gráficos que hemos visto en esta guía pueden hacerse en 3D, o al menos, dar aspecto de relieve a las diferentes formas. Te aviso desde ahora, tengo una manía persecutoria contra los gráficos 3D. No se muy bien de donde viene pero lo que sí que te puedo decir es que no he visto gráficas más feas que las que son en 3D. Te garantizo que he visto muchos gráficos y todavía no he visto un informe que tenga gráficos en 3D hechos con Excel que no me hayan hecho tener pesadillas.
Ahora bien, otra cosa son los gráficos con relieve, esos sí que me gustan. Y si los haces bien pueden tener un efecto muy chulo, muy moderno. Por ejemplo, un gráfico de columnas como el que veíamos antes puede ser muy sencillo de hacer y, en ocasiones, puede parecer poco trabajado. En la siguiente imagen vamos a ver un gráfico hecho con relieve. Bueno, una comparación del antes y el después y estoy seguro de que te gustará lo que vas a ver.
No es que sean una obra de arte pero estoy seguro de que el gráfico de la derecha te parece mucho más trabajado. Efectivamente, tiene unos pocos cambios además de poner las columnas con relieve pero ya te digo que la diferencia entre uno y otro pueden ser 30 segundos, no más.
Como hacer gráficos en Excel
Hacer un gráfico en Excel es una tarea muy sencilla. Para ello no necesitas más que una pequeña tabla con datos como la siguiente:
Una vez seleccionado el rango de la tabla seleccionaremos la pestaña “Insertar” y después iremos al grupo “Gráficos” donde seleccionaremos uno de los gráficos que nos ofrece Excel y que hemos explicado anteriormente. Los pasos que debes seguir puedes verlos en esta imagen:
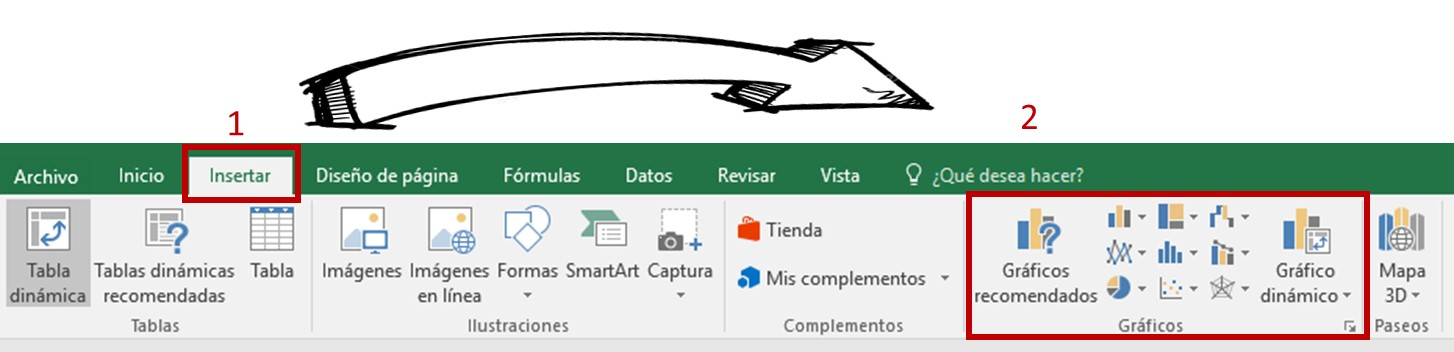
La gran ventaja de crear estos gráficos en Excel es que se pueden editar muy fácilmente a través de las opciones del menú y también se puede cambiar el tipo de gráfico de manera muy sencilla.
Gráficos malos y gráficos buenos
Te recomiendo que le eches un vistazo a este artículo sobre lo que es un mal gráfico y cómo evitar hacer gráficos que te hagan pasar vergüenza: 6 gráficos que te harán pasar vergüenza
¿Qué conclusiones sacas? Estoy seguro de que coincides conmigo si lees el artículo anterior: los gráficos con demasiadas series y colores son terribles.
Gráficos Excel dentro de una celda
[sociallocker]
Como hemos visto, podemos crear muchos tipos de gráficos Excel. Esto es una gran ventaja ya que casi ningún otro programa te permite hacerlo tan fácilmente y con tantas opciones. Pero además de todos estos tipos de gráficos Excel te permite crear gráficos dentro de una celda, estos son llamados minigráficos.
Para insertar estos minigráficos en una celda necesitamos una serie de datos como cualquier otra (en general que se encuentren en fila). Seleccionamos la celda en la que queremos dibujar estos minigráficos y elegimos el gráfico que más se adecue a nuestras necesidades:
- Tipo línea
- Tipo columna
- Tipo pérdidas y ganancias
A continuación vemos el mismo ejemplo de serie de datos con los gráficos correspondientes.
Quizás este tipo de gráficos no te sirvan para todas las operaciones pero son muy interesantes y como puedes ver, pueden quedar muy bien si modificas algunas de sus opciones. Por ejemplo, nosotros hemos marcado aquellos valores que son mayores dentro de la serie. De esta manera lo que vemos es que la mayoría de las series son crecientes porque tienen sus mayores puntos al final de la serie.
Como has visto en este artículo, ya tienes todo lo necesario para saber cómo crear graficos en excel con facilidad.
[/sociallocker]