La visualización de datos es esencial para comprender patrones y tendencias. En este artículo, exploraremos cómo crear gráficos de calendario en Excel, una herramienta poderosa para representar datos a lo largo del tiempo de manera clara y efectiva.
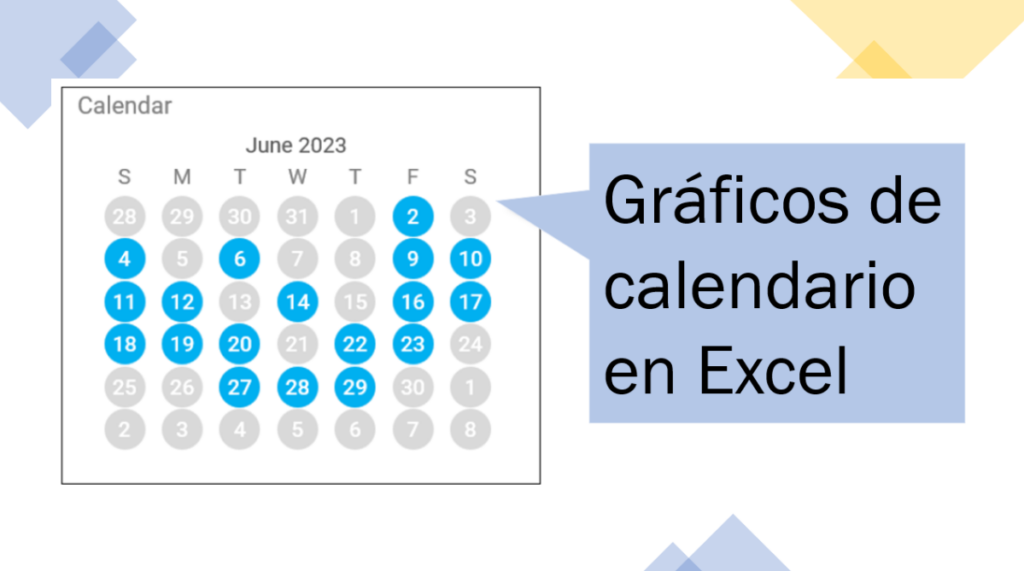
paso a paso de los gráficos de calendarios
1. Preparación de Datos:
Antes de crear el gráfico, organiza tus datos de manera que contengan fechas y valores asociados. Crea 3 columnas “X”, “Y” e “Etiqueta de datos“.
“X”: Es la columna en donde quieres que se te inserte el dato. Es a lo que posteriormente vamos a etiquetar con los días de la semana (Lunes, Martes, Miércoles…). Por lo tanto tendrás que poner números del 1 al 7 y así sucesivamente.
“Y”: Se refiere a la fila de la gráfica. Es lo que sería la semana, solo que tendremos que escribirlo en orden inverso. Un mes tiene aproximadamente 4 semanas completas, sin embargo dependiendo del día de la semana en que empiece el mes, necesitaremos 5 o 6 semanas para poder visualizar el mes completo en el gráfico. Así que vamos a asociar a cada serie de números (del 1 al 7) de X un número de Y, empezando por el 6.
“Etiqueta de datos”: sería el día que corresponde en el calendario. Mira el calendario del mes y pon como primer número el número que corresponde al lunes de la primera semana que permita visualizar el mes completo.
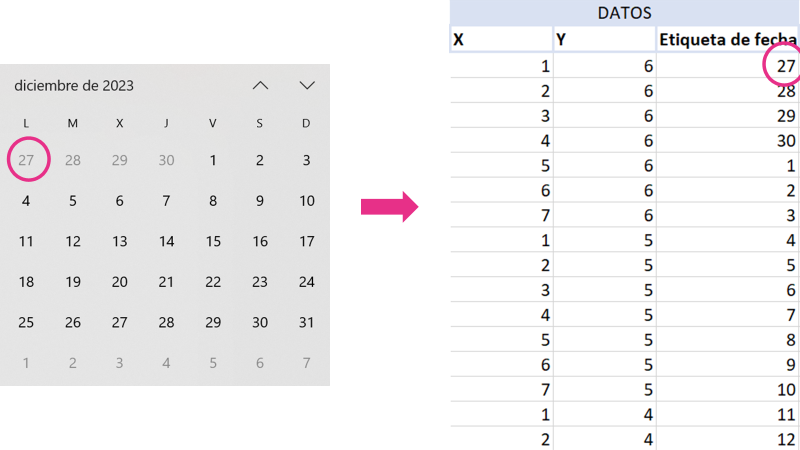
2. Insertar Gráfico de Dispersión:
- Selecciona las columnas “X” e “Y“.
- Ve a la pestaña “Insertar” y elige “Gráfico de Dispersión”. Te tendrá que salir un gráfico como el que puedes observar en la imagen.
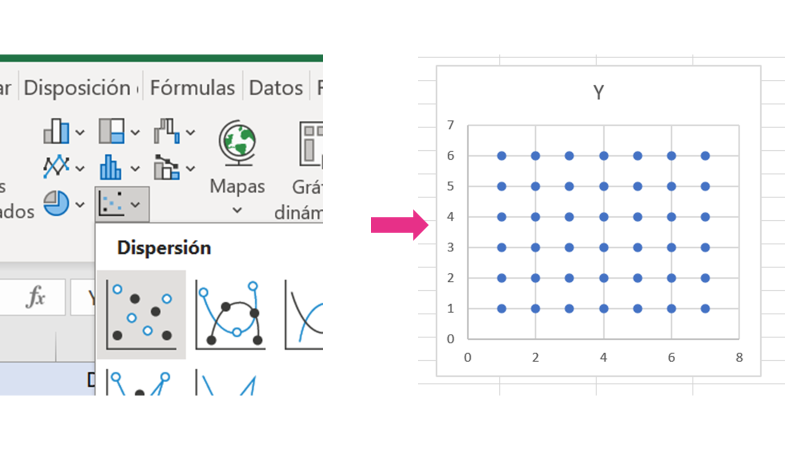
3. Agregar Etiquetas y Títulos:
- Ponle un título a tu calendario, por ejemplo: Calendario diciembre.
- Incluye etiquetas para fechas y valores en cada punto del calendario.
- Selecciona uno de los círculo, pincha en el + de la derecha de la tabla, etiqueta de datos, más opciones. Ahora tendrás que seleccionar la casilla “Valor de las celdas” seleccionar el rango correspondiente a la columna “Etiqueta de fechas” que hemos creado en el apartado 1.
- En el apartado “Posición de etiqueta”, marca “centro”.
4. Adición de Color y Estilo:
- Utiliza colores para diferenciar visualmente los puntos en el calendario.
- Ajusta el estilo general del gráfico para que se alinee con la estética de tu presentación. Yo he utilizado opciones de marcador integrado de tipo círculos, les he incrementado el tamaño a 19, y de color he puesto un relleno de sólido gris clarito.
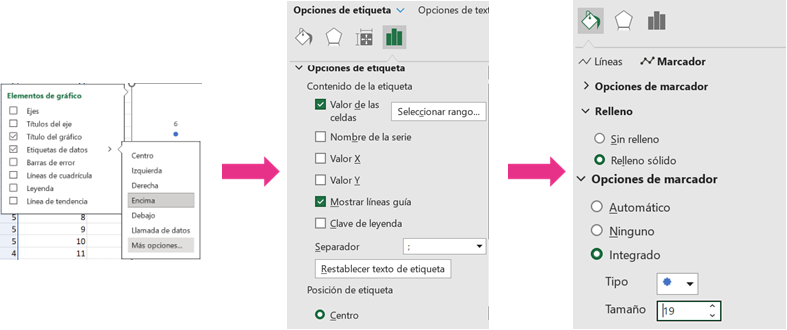
5. Cambio Marcadores:
- Personaliza los marcadores para que muestren los días de la semana.
- Elimina las líneas de cuadrícula. Esto hace que el gráfico sea más visualmente atractivo y útil.
- Para insertar los días de la semana en el calendario, selecciona el gráfico, vete a la pestaña “Diseño gráfico”, “Seleccionar Datos” y hazlo como te indico en la imagen siguiente.
- Luego doble clic en el gráfico, selecciona los ceros que te han salido, Opciones de etiqueta, y marca Nombre de categoría.
- Si quieres muévelo arriba del calendario y quedará más ordenado.
6. Personalización Avanzada:
- Explora opciones avanzadas como la adición de líneas de tendencia o la resaltación de eventos clave en el calendario.
- Añadir imágenes o formas para resaltar ciertos días.
7. Formato Condicional:
- Aplica formato condicional para resaltar automáticamente ciertos valores o fechas.
- Esto proporciona una visualización más dinámica de tus datos.
8. Finalización y Compartir gráfico de calendario:
- Revisa tu gráfico para asegurarte de que sea claro y preciso.
- Guarda y comparte tu archivo de Excel con otras personas para que puedan explorar la visualización.
¡Te habrá quedado un calendario de este estilo!

Conclusión
Crear gráficos de calendario en Excel no solo mejora la presentación de tus datos, sino que también proporciona una perspectiva visual que facilita la interpretación. Experimenta con diferentes personalizaciones y opciones avanzadas para adaptar el gráfico a tus necesidades específicas.
¡Transforma tus datos en historias visuales impactantes y lleva tus presentaciones al siguiente nivel con esta poderosa herramienta de Excel!
¡Déjanos en comentarios para qué vas a utilizar este calendario!