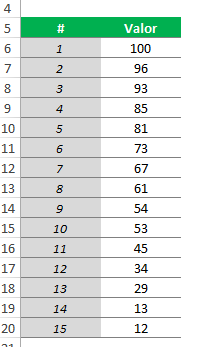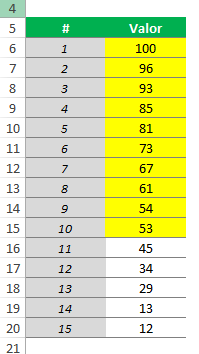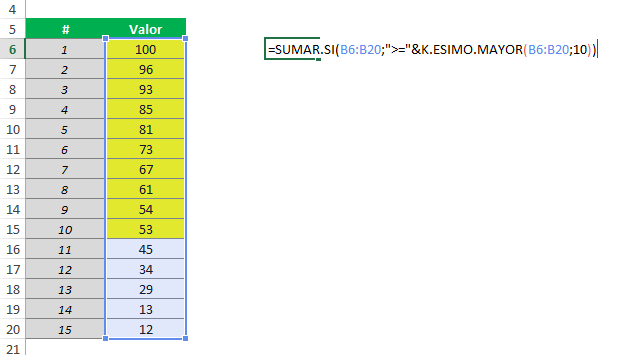En ocasiones necesitamos conocer la suma del top 10 de una columna en Excel. Esto puede complicarse un poco si no tenemos los datos ordenados como los tenemos en la siguiente tabla.
Tabla de datos
En la siguiente imagen vemos una tabla de datos que están ordenados. En la primera columna nos indica la posición del valor y en la segunda columna tenemos el valor que queremos sumar.
De esta tabla queremos sumar los 10 primeros resultados (aunque también vale para cualquier número de posición, por ejemplo, sumar los 3 valores mayores).
Es decir, queremos sumar los valores que van del 100 al 53 ambos incluidos como se señala en la siguiente imagen.
Los valores marcados en amarillo serán los que queremos sumar.
El truco del millón de dólares
El truco (aunque quizás sea un poco exagerado lo del millón de dólares) es hacer una suma condicional en Excel. Para hacer una suma condicional en Excel deberemos usar la función SUMAR.SI. Efectivamente, nada muy complicado para los que ya estén acostumbrados a usar funciones un poco más complejas. Pero el truco, el verdadero truco, consiste en saber qué tenemos que sumar.
La función SUMAR.SI nos permite hacer una suma condicional basada en un criterio. En este caso el criterio serán aquellos valores que sean mayores de 53. Y dirás, “si eso ya los se, pero… ¿cómo obtengo el valor de 53”? Pues es muy sencillo, para ello usaremos la función K.ESIMO.
La función K.ESIMO.MAYOR
Esta función nos devuelve el valor de una serie dada su posición en el conjunto. Es decir, nos permite conocer el valor de una celda si estuvieran ordenadas. Por ejemplo, si queremos saber el valor mayor de la primera tabla la función nos devolverá el 100. Si queremos saber el segundo valor mayor de la tabla la función K.ESIMO.MAYOR nos devolverá el valor 96.
Esta función tienen una sintaxis muy sencilla:
=K.ESIMO.MAYOR(rango de valores; posicion)
Donde:
- Rango de valores: es el rango de celdas en el que se encuentra el valor que queremos encontrar
- Posición: es la posición de la celda respecto de las otras de mayor a menor.
Así, en nuestro ejemplo, la función que deberemos usar es:
K.ESIMO.MAYOR(B6:B20;10)
De esta manera obtendremos el valor 53 de la tabla pues es el valor que ocupa la posición 10 de la serie de datos que estamos usando para este ejemplo.
La combinación final (que no faltal)
Finalmente usaremos la función SUMAR.SI junto con la función K.ESIMO.MAYOR de la siguiente manera:
Donde como podemos ver, la función es la siguiente:
=SUMAR.SI(B6:B20;">="&K.ESIMO.MAYOR(B6:B20;10))
Donde está el truco… muy sencillo. El rango que usamos en la función SUMAR.SI es el de las celdas B6:B20 donde se encuentran nuestros valores… después, para indicar que queremos saber la suma de los 10 mayores valores usaremos la función K.ESIMO.MAYOR para indicar el valor a partir del cual queremos sumar. Para hacer esto usaremos el operador lógico >= para que se sumen todos los valores mayores o iguales al valor que ocupa la posición 10.
NOTA: es muy importante que tengas en cuenta que hay que añadir unas comillas antes y después del operador lógico y para unirlo necesitaremos el símbolo &.
Descargable
Vale, vale, lo se… no es tan sencillo como uno quisiera… pero ya verás como con un poco de práctica lo conseguirás hacer sin ningún tipo de problema.
Para ello hemos preparado un descargable que os dejamos a continuación para que puedas trastear todo lo que quieras con él.
[sociallocker]
Sumar los diez mayores valores de un rango
[/sociallocker]