Hace algún tiempo ya publicamos una entrada indicando cómo crear nombres: Crear Nombres (NAMES en inglés). En esta ocasión vamos a profundizar un poco en los usos que esta fantástica (y muchas veces olvidada) funcionalidad tiene, y en cómo nos puede facilitar enormemente el trabajo.
Nombrar constantes
En muchas ocasiones nos encontramos con valores constantes, largos de escribir o no, pero siempre iguales. A modo de ejemplo, imaginemos que estamos haciendo cálculos de contabilidad, y tenemos que aplicar a muchas cantidades el IVA (por simplificar, imaginemos que es el 21%). Se puede resolver de tres maneras diferentes:
- En cada celda en la que necesitemos el cálculo, simplemente lo tecleamos:
=5,25*1,21 - Colocamos el valor del IVA en una celda (pongamos la C5) y utilizamos una referencia a esta celda:
=5,25*C5 - Utilizamos un nombre
Vamos a desarrollar un poco esta última manera. Pondré como ejemplo una factura. Tenemos el importe neto al que queremos aplicarle el IVA. Para ello definimos un nombre entrando en la cinta de opciones, Fórmulas, y dentro del bloque “Nombres definidos” seleccionamos “Asignar nombre”. Lo rellenamos como indico en la imagen y pulsamos “Aceptar”:
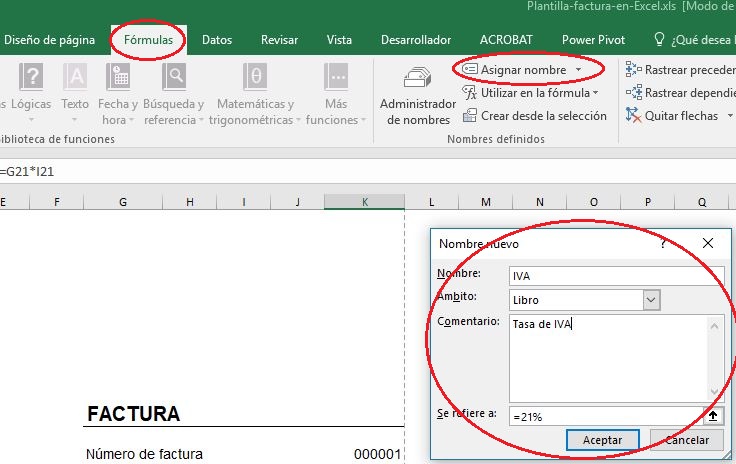
A partir de este momento, Excel entiende la palabra IVA como si fuera cualquier función, y así nos lo muestra. Como se aprecia en la siguiente imagen, en vez de llevar el icono fx, lleva una etiqueta. A la derecha aparece la descripción que introdujimos al crearlo.
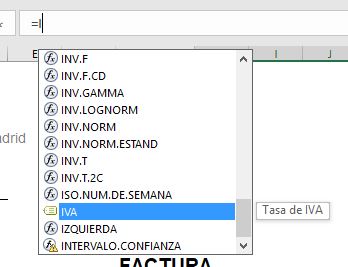
Lo podemos utilizar tal cual en una celda para mostrar su valor:
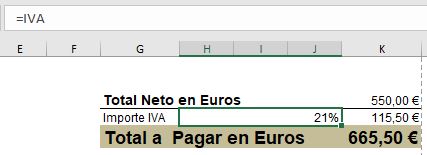
O lo podemos utilizar dentro de una fórmula para que realice los cálculos que nos interesan:
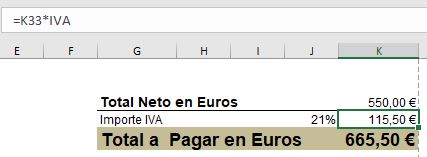
¿Y si nuestro valor es variable?
Lo que suele hacerse en el caso de valores variables es utilizar una pestaña de introducción de datos, y otra de presentación de los cálculos. Pongamos por ejemplo una hoja de cálculo de velocidades en tubería. En la pestaña de introducción de datos pediríamos los valores necesarios para el cálculo. En nuestro caso serían el diámetro de la tubería, su pendiente, el caudal y su material (coeficiente de Manning). Una vez introducidos los datos, ya podemos realizar los cálculos. Sin embargo, vamos a nombrar los valores con identificadores que no permitan el error. De esta manera todo quedará más limpio.
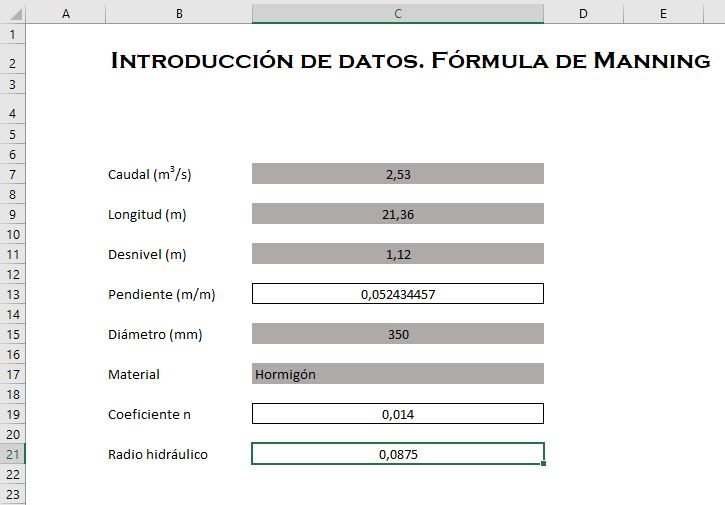
He preparado una pestaña de introducción de datos en la que están en gris las casillas que hay que rellenar, y en blanco las calculadas. El coeficiente de Manning lo extraigo de una tabla que hay en otro lugar de la hoja, con los coeficientes que proponía Ven Te Chow. La casilla “Material” es un desplegable que permite seleccionar materiales. Al seleccionar el material, automáticamente se rellena la casilla del coeficiente.
En un lugar aparte se calculará la velocidad del agua. Para ello es necesario calcular previamente el radio hidráulico, y este es un cálculo iterativo que depende del calado, y que no he implementado, pues se desvía del tema. A efectos de este tema, consideraremos la tubería completamente llena, por lo que el radio hidráulico se puede calcular inmediatamente partiendo del diámetro.
Podemos utilizar nombres que hagan referencia a las celdas donde están los valores. De esta manera, nos encontraremos con estas dos fórmulas que significan lo mismo. ¿Cuál es más fácil de entender y de revisar? He utilizado el color de fondo de la celda a modo de “publicidad subliminal”.
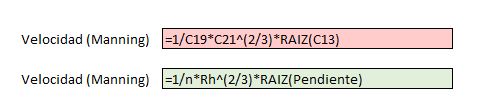
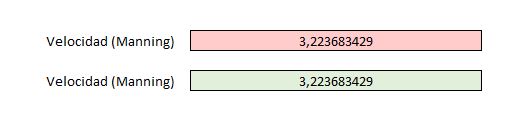
BUSCARV es mi función de cabecera. ¿Me puede ayudar el uso de nombres?
Lo has adivinado: ¡SÍ!
Porque ya hemos visto que podemos asignarle un nombre a un valor. También podemos darle un nombre a una celda. Lo que vamos a ver aquí es cómo darle un nombre a un montón de celdas juntas (lo que técnicamente se llama un rango de celdas).
En realidad ya lo he hecho, pero no lo había dicho. Cuando seleccionábamos el material para obtener el coeficiente de Manning dije que lo sacaba de una tabla fantasma con los valores que propone Ven Te Chow. Pues bien, aquí la tabla:

A la tabla la he llamado VenTeChow, sin guiones, porque Excel no lo permite. A continuación pongo las fórmulas sin utilizar nombres, y utilizándolos. ¿Cuál es más fácil de entender?


Bonus track
Si te interesa, puedes descargar el archivo Excel donde he estado haciendo los ejemplos anteriores.
[sociallocker]Ejemplo de uso de nombres con fórmula de Manning.xlsx [/sociallocker]
Referencias
- Definir y usar nombres en fórmulas
- Asignar nombres a rangos y celdas
- Cambiar el nombre de una tabla de Excel
- Buscar rangos con nombre
