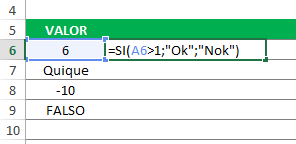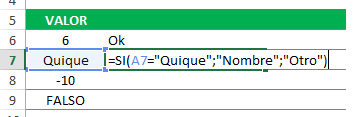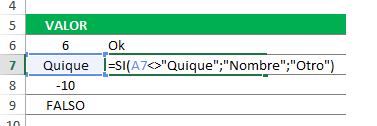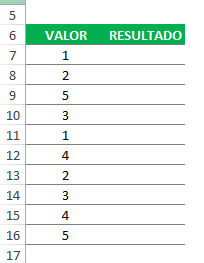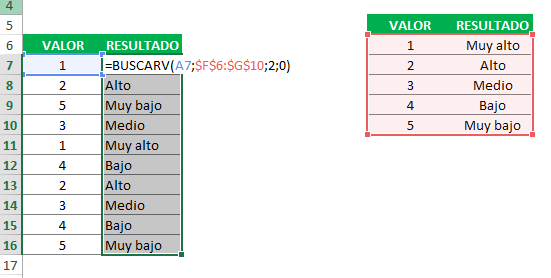Una de las cosas más interesantes que tiene Excel es la capacidad de hacer funciones condicionales. Pueden ir desde la más sencilla en la que calculamos el valor de una celda dependiendo de otra hasta otras mucho más complejas como pueden ser las fórmulas que anidan varias funciones y entre ellas, la función SI.
Esta encrucijada en Excel no siempre es fácil de resolver pero hoy nos gustaría contarte cómo lo hacemos nosotros:
La función SI
Antes de nada, quizás te convenga echar un vistazo a esta explicación sobre la función SI. No es una función compleja pero hoy la vamos a usar un montón y por eso creo que sería bueno que la dominaras. Pero si ya la conoces sólo te la recordaré un poco por encima.
La sintaxis de la función SI es:
=SI( prueba_logica; valor_si_verdadero; [valor_si_falso])
Es decir:
- Prueba Lógica: este argumento es donde se evalúa la prueba lógica que queramos. Puede ser del tipo =, o mayor o menor… o algunos más complicados como veremos a continuación.
- Valor Verdadero: es decir, cuando la prueba lógica se evalúa como verdadero entonces el resultado de la función SI será el de este argumento.
- Valor Falso: este argumento no es obligatorio pero yo diría que es muy recomendable. El valor de este argumento será el que arroje la función si la prueba lógica resultara falsa.
Calcular el valor de una celda dependiendo de otra
Supongamos que tenemos las siguientes celdas con los siguientes valores como se puede ver en la imagen a continuación:
Nuestro objetivo será calcular el valor de una celda dependiendo de otra y lo haremos de varias maneras.
Ejemplo 1: calcular el valor de una celda dependiendo de un número
Si queremos calcular el valor de una celda dependiendo de otra celda en la que hay un número utilizaremos la función SI referenciando a dicha celda en la que se encuentra el número. Es decir, estamos calculando una celda con una única condición. El resultado de la prueba lógica de evaluar el valor numérico será “Ok” si es verdadero y “Nok” si es falso.
En la siguiente imagen puede verse la función que estamos usando.
Donde como puedes imaginarte la operación A6>1 en este caso nos arroja como resultado Verdadero por lo que la función nos devolverá “Ok”. Pero esta condición de la función sólo se cumplirá cuando los valores de la celda A6 sean mayores que 1. En caso contrario devolvería “Nok”.
Ejemplo 2: Valor de una celda dependiendo de una palabra
En ocasiones necesitaremos poner una palabra o un número dependiendo de otra palabra que se encuentra en una celda. Para ello utilizaremos la misma filosofía que en el ejemplo 1 pero con un pequeño matiz, en este caso sólo podremos comparar palabras mediante el operador igual (=) o el operador diferente (<>). En la siguiente imagen vemos como hemos utilizado la función SI para comparar el valor de la celda en la que está la palabra “Quique”.
Como puedes ver, la función SI nos ayuda a saber si en la celda A7 está escrito el nombre de Quique o no lo está.
También podríamos haber usado el operador diferentes (<>) que nos indicaría que si en la celda A7 no está escrito la palabra Quique entonces sea Verdadero pero sí lo está entonces escriba Falso.
Ejemplo 3: Valor de una celda dependiendo de otras dos celdas
En este caso lo que queremos es que en una celda aparezca un valor dependiendo de los valores numéricos de otras dos celdas. Es decir, en la celda A12 (por ejemplo) tenemos un valor y en la celda B12 tenemos otro valor. Queremos evaluar que ambos cumplen una condición. Para ello usaremos dos funciones SI anidadas como vamos a ver en la siguiente imagen:
Donde como se puede ver estamos usando el segundo SI dentro del primero y en la parte del argumento verdadero.
Bonus track: Valor de una celda dependiendo de un número en otra celda
Una de las preguntas que más me hacen en los comentarios es cómo hacer una función que te indique un valor en una celda dependiendo de otro valor. Por ejemplo, si en cada celda de la columna A hay un valor numérico del 1 al 5 y que en base a dicho valor en la columna B queremos poner un resultado.
La tabla que queremos que se vuelque en los resultados de la columna B sería:
Y después tendremos en la columna A los siguientes valores:
Para obtener el RESULTADO asociado a cada uno de ellos podemos hacerlo fácilmente con la función BUSCARV. Para ello usaremos la función de la siguiente manera:
Como puedes ver en la imagen anterior hemos seleccionado la columna A como valor buscado dentro del BUSCARV y hemos utilizado la tabla auxiliar (remarcada en rojo) en la tabla de la derecha. ¿Y para qué se usan los símbolos de dolar? Pues para que al arrastrar la fórmula la tabla auxiliar permanezca fija y no se desplace con el resto de las fórmulas.
Foto: Dominic’s pics / Foter.com