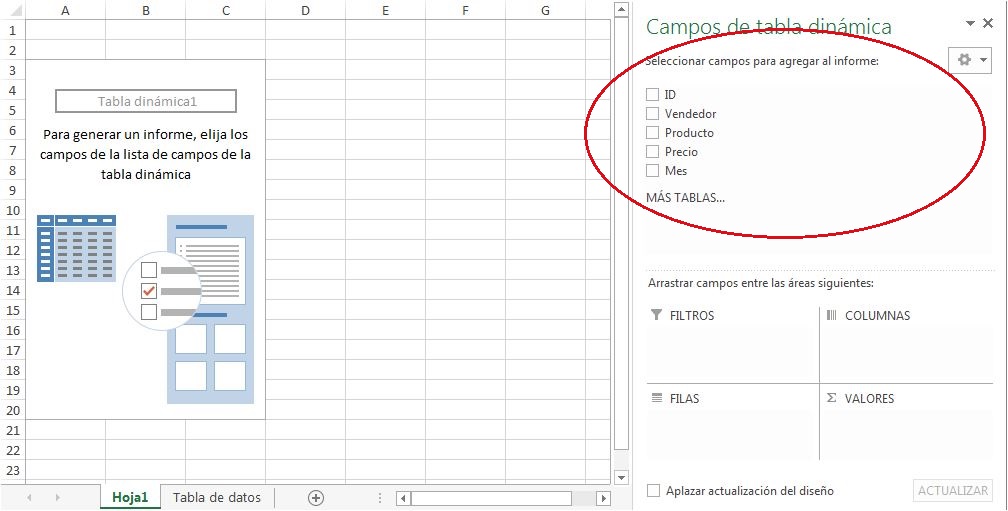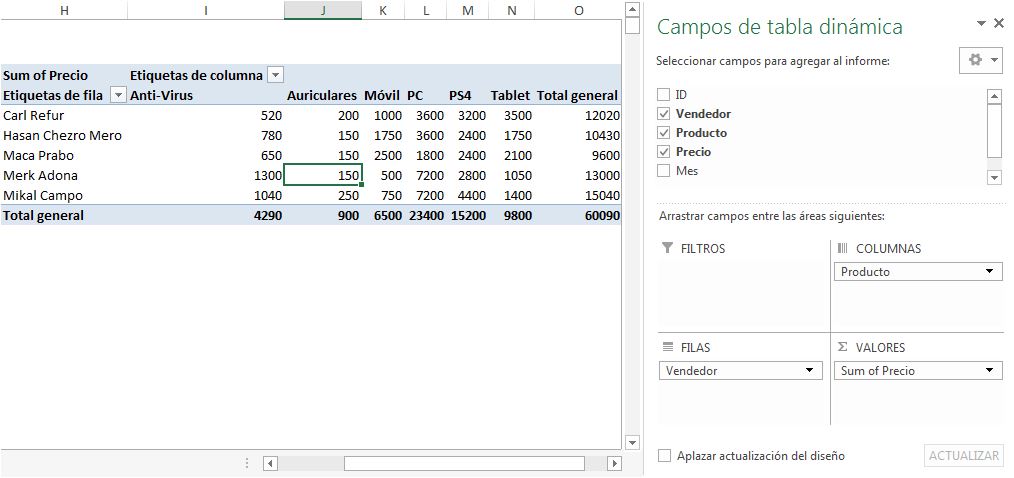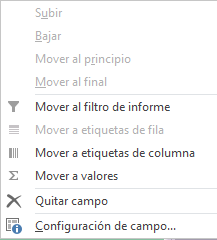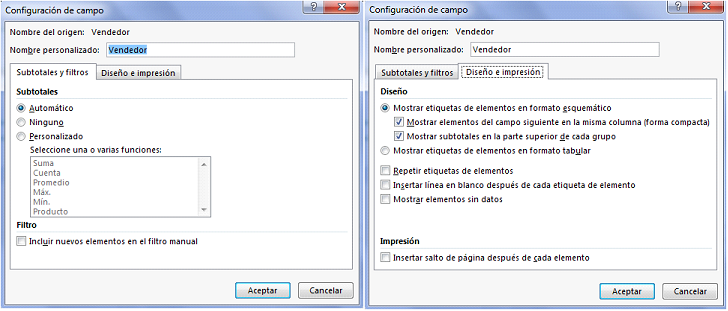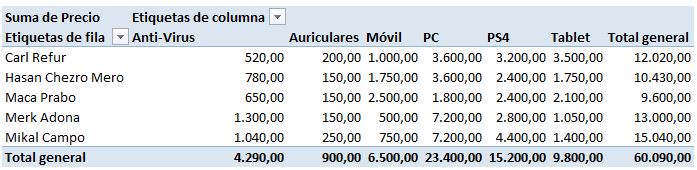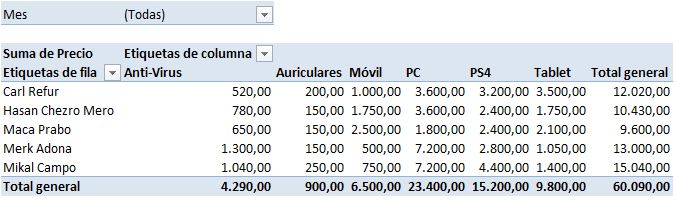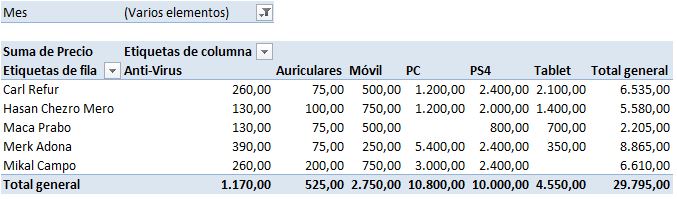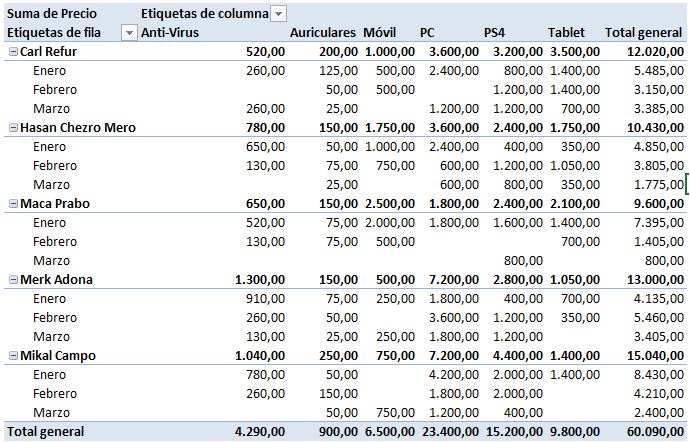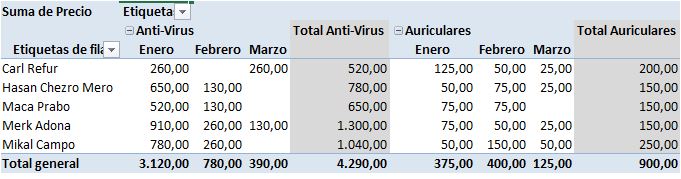En la ventana Campos de tabla dinámica diseñamos su estructura de filas (y su orden), columnas, filtros y la forma de presentar los datos. Sigamos con el ejemplo del tutorial de tablas dinámicas.
Continuación del tutorial de tablas dinámicas
Como ya vimos en el tutorial, la lista de todos los campos disponibles se encuentra en el cuadro superior de la ventana. Esos campos son los nombres de columna de los datos que estoy manejando y, por ese motivo, Excel nos dará un error si intentamos insertar una tabla dinámica utilizando como fuente un rango al que falte un nombre de columna. Esto suele pasar cuando utilizas un rango con muchas columnas, alguna se nos pasa.
Da nombres descriptivos a las columnas. Si usas nombres del tipo Campo1, Campo2,… imagínate cuando quieras estructurar el informe. No serán nombres largos pero sí lo suficientemente descriptivos para que sepas su contenido.
Bien. Dejamos nuestra tabla con la siguiente estructura y diseño:
Este informe es el diseño por defecto que Excel nos presenta: algo difícil de leer porque los números no tienen formato, no podemos seguir las líneas fácilmente, cada columna tiene el ancho por defecto. Lo iremos modificaremos paso a paso, algunas cosas hoy otras en posteriores artículos.
Al crear el informe, tendremos acceso a dos nuevas pestañas en la cinta de opciones. Son las herramientas de tablas dinámicas:
Una se llama Analizar…
… la otra Diseño
Por supuesto, como en otras ocasiones, sólo tendremos acceso a ellas si la celda en la que nos encontramos se sitúa en el informe. Desde estas dos pestañas podremos hacer todos los cambios que necesitemos a nuestro informe, actualizarlo si hemos añadido o cambiado alguna información.
Volviendo a nuestra Ventana Campos de tabla dinámica, en concreto a la zona de áreas en las que hemos situado algunos campos. Observa la flecha a la derecha del nombre de columna, si haces clic en ella tendrás acceso a un menú contextual desde el que podrás realizar distintas acciones. Como siempre, algunas de las opciones estarán accesibles y otras no, dependiendo del tipo de dato y del área en la que se encuentre.
Entra en Configuración de campo. Esta opción del menú te da acceso a una ventana con dos pestañas.
Por ejemplo, si el campo en el que trabajas está en el área Filas, podrás indicar a Excel que no quieres un subtotal para este campo o que el subtotal será uno concreto. También le podrás indicar que quieres personalizar el nombre de la columna, elementos sin datos y que repita etiquetas de elementos.
Configuración de campo de valor
Ahora ve al área Valores, haz clic en la flecha a la derecha del campo Suma de Precio y elige Configuración de campo de valor.
Y sí, como era de esperar la ventana es un poco distinta y las pestañas tienen otro nombre y realizan otras tareas. Es una ventana pensada para trabajar con datos. Primeramente, aquí podremos formatear cada uno de los campos de datos que tengamos (ver botón de comando Formato de número) e incluso cambiar el nombre de la columna a otro más descriptivo. También podremos mostrar los valores como porcentaje de diferentes maneras.
En este caso, lo que voy a hacer es dar formato de número con dos decimales a mi campo. Mi informe tendrá el siguiente aspecto:
¿Qué hacemos con el campo MES?
No, no me he olvidado del campo Mes. Podemos hacer varias cosas:
- No hacer nada. Porque no es necesario poner todos los campos de los que dispongo.
- Añadir un segmentador de datos (el famoso slicer) a mi tabla dinámica. Esto ya lo conocemos pero será buena idea un pequeño recordatorio en este enlace.
- Poner un filtro de informe.
- Incluirlo como un campo de fila.
- Incluirlo como un campo de columna.
Poner un filtro de informe.
Lo único que tendremos que hacer es arrastrar el campo Mes al área Filtro para obtener un informe como el siguiente:
Como veis, parece que la única diferencia con respecto al informe anterior es que ahora tenemos una fila adicional más arriba, en la que aparece Mes y, a la derecha (Todas). La potenca de este filtro es que si hacemos clic sobre el cuadro de fecha a la derecha tenemos una lista en la que podemos seleccionar un mes o varios. Si seleccionamos el botón Seleccionar varios elementos y elegimos febrero y marzo, nos quedará un informe como el siguiente:
Incluirlo como un campo de fila
Al arrastrar el campo Mes al área Filas el informe quedará como esto:
El orden es importante. Al estructurar el informe como lo hemos hecho, tenemos una vista de lo que ha vendido cada Vendedor por Mes y por Producto. ¿Qué pasa si cambiamos el orden y ponemos el campo Mes encima del campo Vendedor? Este es el resultado:
Que son las ventas de cada Mes por Vendedor y por Producto. ¿Cuál es el mejor informe? Obviamente dependerá de lo que queramos ver en cada momento. Lo más interesante es que los cambios los podemos hacer con muy pocos clics.
Incluirlo como un campo de columna
Arrastramos nuestro campo Mes al área Columnas, debajo de Producto y tendremos un informe como el que sigue:
Claro que el informe sigue a la derecha hasta tener todas las columnas de cada producto con sus correspondientes de ventas por Mes pero a efectos didácticos esto es suficiente para ver de qué estamos hablando.
Si quieres ejercitarte con la tabla que estamos trabajando este es el enlace. No estaría de más gastar algo de tiempo en hacer cambios de un área a otra, probar formatos de número, etc.
Más sobre tablas dinámicas en el Menú Análisis de datos.