La gestión de datos es una parte fundamental en el mundo laboral y académico actual. Con la creciente digitalización de la información, es común encontrarse con datos que están atrapados en imágenes. Esto podría ser una tabla en una imagen escaneada, un gráfico en un informe en PDF o cualquier otro tipo de información visual que necesitemos convertir en datos editables.
La buena noticia es que no es necesario transcribir manualmente estos datos, lo cual puede ser tedioso y propenso a errores.
En este artículo, te mostraremos cómo importar datos desde una imagen a Excel de manera efectiva, ahorrándote tiempo y esfuerzo.
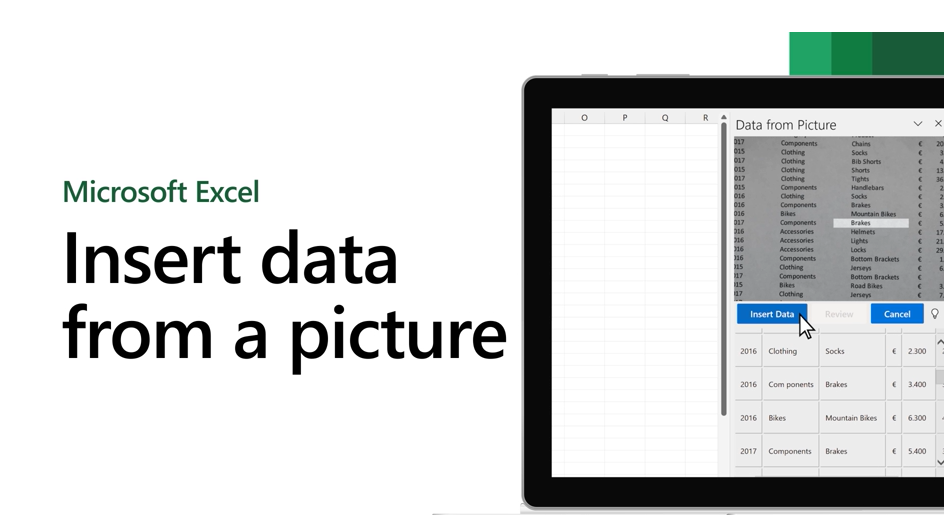
Ventajas de Importar Datos desde una Imagen a Excel
Antes de sumergirnos en los pasos específicos para importar datos desde una imagen a Excel, es importante entender por qué esta técnica es preferible a la transcripción manual. Aquí hay algunas ventajas clave:
Ahorro de Tiempo: Importar datos desde una imagen a Excel es considerablemente más rápido que escribir los datos manualmente. Esto es especialmente beneficioso cuando se trata de grandes conjuntos de datos.
Precisión: La transcripción manual puede dar lugar a errores humanos, mientras que la importación de datos desde una imagen a Excel minimiza las posibilidades de cometer errores tipográficos.
Conservación del Formato: Al importar datos desde una imagen, es más probable que conserves el formato original, incluyendo la estructura de la tabla, los encabezados y cualquier otro elemento visual importante.
Edición Facilitada: Una vez que los datos están en Excel, puedes realizar cálculos, análisis y manipulaciones de datos de manera más sencilla y efectiva.
Escalabilidad: Esta técnica es escalable y puede utilizarse para importar datos desde múltiples imágenes en un solo documento de Excel.
Pasos para Importar Datos desde una Imagen a Excel
A continuación, te mostramos los pasos detallados para importar datos desde una imagen a Excel:
Paso 1: Preparación
Antes de comenzar, asegúrate de tener la imagen de la que deseas importar datos guardada en tu computadora.
Paso 2: Abre Excel
Abre Microsoft Excel en tu computadora.
Paso 3: Inserta una Nueva Hoja de Cálculo
Crea una nueva hoja de cálculo en Excel donde se importarán los datos de la imagen. Puedes hacerlo seleccionando “Insertar” y luego “Hoja de Cálculo”.
Paso 4: Importa la Imagen
Haz clic en la celda donde deseas que comience la importación de datos desde la imagen. Luego, ve a la pestaña “Datos” y selecciona “Desde una imagen“. Luego haz clic en “Imagen desde archivo” y busca y selecciona la imagen que contiene los datos que deseas importar.
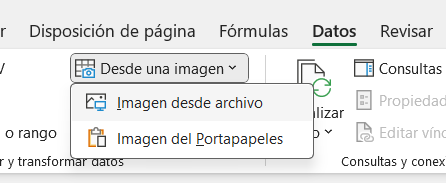
Si no tienes la imagen guardada en el ordenador, o no quieres importar todos los datos de la imagen, puedes hacer una captura de pantalla seleccionando los datos que deseas importar.
La ruta a seguir para importar los datos de la imagen al Excel es la misma que la anterior, salvo el último paso que habrá que hacer clic en “Imagen del Portapapeles“.
Paso 5: Datos de imagen
A continuación se abrirá una pestaña en la parte derecha de la pantalla con los datos de la imagen que ha identificado Excel. Podrás visualizar una vista previa de la tabla que se va a importar.
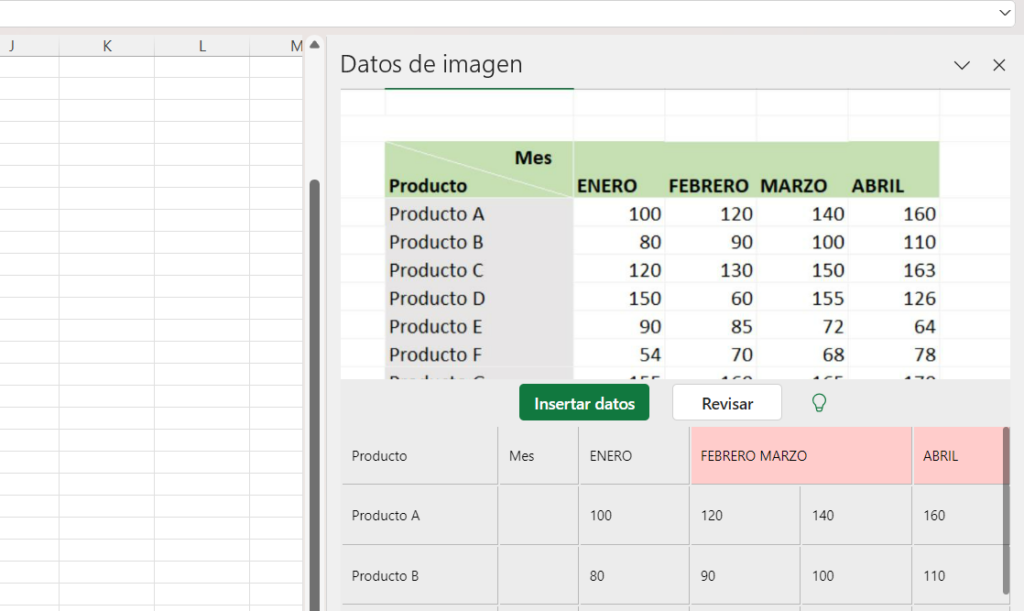
Paso 6: Revisa el resultado
Antes de insertar los datos en el Excel es conveniente revisar que la importación se está haciendo correctamente y no se están solapando datos.
Las celdas en las que Excel tenga alguna duda aparecerán resaltadas en rojo, indicando que es necesario revisarlas. Durante esta fase de revisión, al hacer clic en una celda, la imagen original mostrará un resaltado que te permitirá visualizar exactamente qué parte estás editando. Esto facilita la verificación y asegura la corrección del texto.
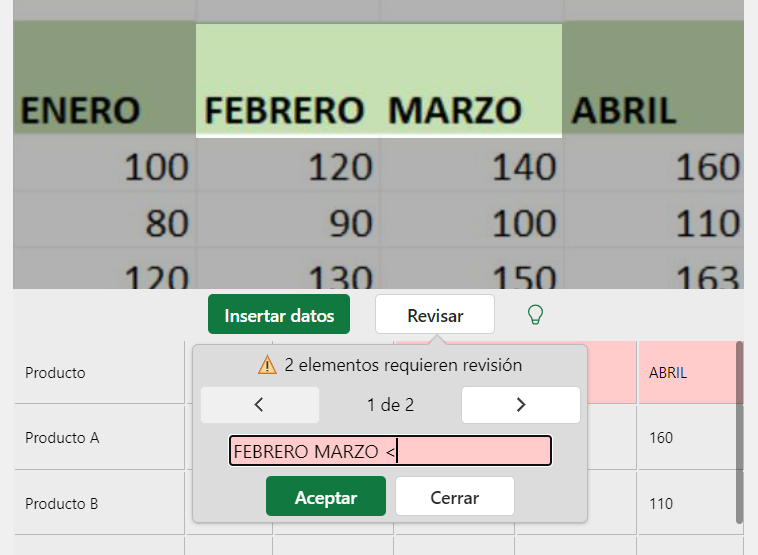
Paso 7: Insertar datos
Lo ideal sería que revisaras todas las celdas marcadas como “dudosas” con fondo rojo, pero no es absolutamente necesario. Si decides presionar el botón “Insertar” antes de revisarlas, Excel te solicitará una confirmación. Tendrás la opción de elegir si deseas revisar esas celdas primero o si prefieres insertar la tabla de todos modos.
Paso 8: Trabaja con tus Datos Importados
¡Felicidades! Ahora tienes tus datos importados desde la imagen a Excel y estás listo para trabajar con ellos. Puedes realizar análisis, cálculos y presentarlos de la manera que desees.
otras Ideas y Consejos
Si la herramienta “Extraer Datos” no reconoce la estructura de los datos de manera correcta, puedes utilizar funciones de Excel como “Texto en Columnas” para separar los datos manualmente.
Experimenta con diferentes imágenes y formatos para familiarizarte con el proceso.
Puedes utilizar esta técnica para importar datos desde documentos escaneados, capturas de pantalla, PDFs y más.
Recuerda guardar el archivo de Excel con regularidad para no perder los datos importados.
Importante: Solo se admiten los siguientes juegos de caracteres: inglés, bosnio, croata, checo, danés, neerlandés, finés, francés, alemán, húngaro, italiano, noruego, polaco, portugués, rumano, serbio, eslovaco, esloveno, español, sueco y turco.
conclusión
La importación de datos desde una imagen a Excel es una herramienta valiosa que puede ahorrarte tiempo y mejorar la precisión en la gestión de datos. Ya no necesitas transcribir manualmente información de imágenes, lo que te permite dedicar más tiempo a análisis y toma de decisiones.
Sigue los pasos mencionados anteriormente y descubre cómo esta técnica puede facilitar tu trabajo con datos de manera eficiente.
¡No dejes que los datos atrapados en imágenes sean un obstáculo para tu productividad!
Si te ha resultado útil este artículo, déjanoslo en comentarios.