¿Sabías que Excel ya incorpora una gran variedad de funciones que posee Google? Pues sí, Microsoft se está actualizando constantemente y sacando versiones nuevas para ofrecerte una experiencia más completa de sus programas. Y es que, desde hace tiempo que puedes traducir textos y documentos en Excel sin la necesidad de abrir el navegador y buscarte un traductor externo.
¿Qué no lo sabías? Pues ya verás lo sencillo que es.
Todo esto te va a permitir ahorrar tiempo y tener todo más ordenado. Di adiós al estar copiando y pegando de diferentes pestañas, para que luego se te desconfigure el documento y tengas que perder tiempo en volver a poner el formato anterior. El traductor de textos de Microsoft te va a resultar de una gran utilidad.
Esta herramienta de traducir textos sin salir de Excel se encuentra disponible para todas las versiones. Además de encontrarla en Excel también está habilitada en Word, PowerPoint, Outlook y OneNote.
Más de 100 idiomas en los que podrás traducir tus textos en un abrir y cerrar de ojos.
Traducir textos en excel de microsoft
Aunque también se podrían traducir textos utilizando código VBA, vamos a ver hoy una forma más sencilla e inmediata de traducción.
Primero abres la hoja de Excel en la que quieras trabajar o en la que tengas el texto que quieres traducir.
Seleccionamos la celda con el texto que queremos traducir. Imaginemos que está en la celta B2.
En el Menú superior ve a la opción “Revisar” (atajo de teclado: presionar la tecla “ALT” y a continuación sin soltar la tecla “R”)
En la cinta de opciones que aparece elige la opción “Traducir”.
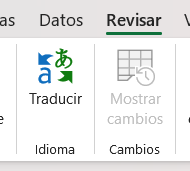
Se va a abrir una pestaña a la izquierda de la pantalla con el texto que has seleccionado para traducir y abajo mismo el texto traducido. Puedes seleccionar el idioma que desees, en este caso hemos elegido el inglés.
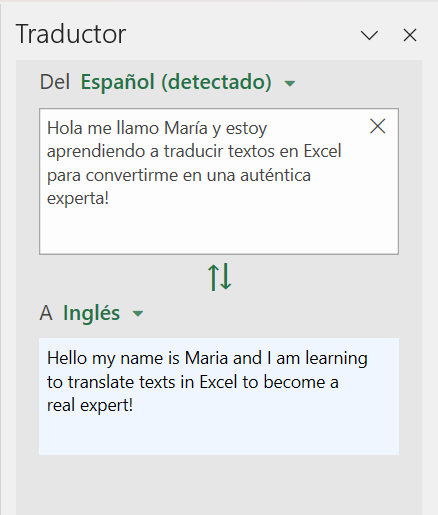
La traducción automática de Microsoft identifica el idioma original del texto para que tu solo tengas que elegir el idioma al que deseas traducirlo. Te va a salir como idioma “determinado”.
Otra forma de acceder a esta herramienta es utilizando un atajo de teclado que te abre el traductor directamente. Este atajo es el siguiente: Presiona la tecla “ALT” y sin soltar las anteriores “Mayúsculas” y “F7”.
El texto traducido lo puedes copiar y pegar en tu hoja de Excel.
Esta herramienta resulta de gran utilidad para traducir textos que se encuentren en un determinado número de celdas de Excel ya que se traducen de una en una. Si tuvieras una hoja muy extensa que deseas traducir, quizá la opción más rápida a través de servicios online.
traducir documentos de excel: doctranslator
DocTranslator representa una alternativa que brinda un servicio de traducción de documentos de Excel de forma gratuita. Ofrece la posibilidad de traducir en hasta 104 idiomas gracias a la integración de Google Traductor.
El proceso es sencillo. Simplemente cargamos el documento que deseamos traducir, ya sea mediante la acción de “arrastrar y soltar” el archivo o a través de la función “Cargar archivo”. Una vez completado el proceso de traducción, DocTranslator te proporcionará un enlace para descargar el texto traducido. No hay necesidad de registrarse para hacer uso de este servicio.
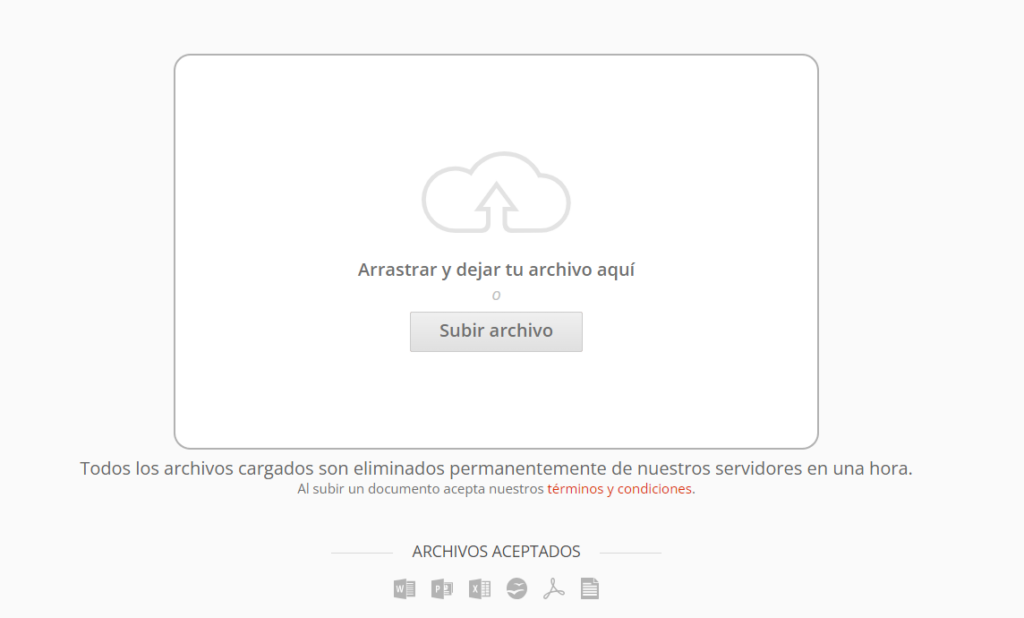
Traductor de google sheets
Google Sheets, la popular herramienta de hojas de cálculo de Google, también incorpora la herramienta de traducción de textos. A diferencia de Microsoft, Google Sheets traduce textos por medio de la función GOOGLETRANSLATE.
Para traducir, seleccionamos un celda y escribimos la siguiente fórmula: =GOOGLETRANSLATE(texto, idioma_origen, idioma_destino)
- texto: El texto que deseas traducir. Puede ser una referencia a una celda que contenga el texto o simplemente escribir el texto entre comillas dobles.
- idioma_origen: El idioma del texto original.
- idioma_destino: El idioma al que deseas traducir el texto.
Por ejemplo, si deseas traducir la frase “I´m going to become an expert in Excel” que se encuentra en la celda B2, y lo queremos traducir del inglés al español, la fórmula sería:
=GOOGLETRANSLATE(“B2”, “en”, “es”)
Presiona Enter. ¡y listo!
Google Sheets utilizará automáticamente el servicio de traducción de Google para traducir el texto y mostrará el resultado en la celda seleccionada. Ten en cuenta que la calidad de la traducción puede variar según el idioma y la complejidad del texto.
Cada idioma tiene una abreviación:
ES: Español/Castellano
EN: Inglés
AR: Árabe
HI: Indi
PT: Portugués
IT: Italiano
TL: Tagalog
RU: Ruso
JA: Japonés
KO: Coreano
GE: Alemán
FR: Francés
VI: Vietnamita
ZH: Chino
AUTO: Detecta el idioma de manera automática.
Además de traducir texto estático, puedes utilizar esta función para traducir el contenido de una celda que contiene texto variable o datos que cambian con el tiempo.
Recuerda que para que esta función funcione, debes estar conectado a Internet, ya que utiliza los servicios de traducción en línea de Google.
traducir textos en word
Como hemos comentado anteriormente, esta herramienta no solo está disponible en Excel. También la podemos encontrar en Word.
La ruta que hay que seguir para encontrar la opción traducir es la misma que en Excel: Ir al Menú principal, abrir la pestaña “Revisar” y seleccionar la opción “Traducir”.
Word te permite elegir si traducir el texto seleccionado o el documento completo. Si has seleccionado la primera opción, puede pinchar en “Insertar” y el texto traducido reemplazará el texto anterior. Por otro lado, si se quiere traducir documento completo, se abrirá una copia del documento traducido en una ventana independiente.
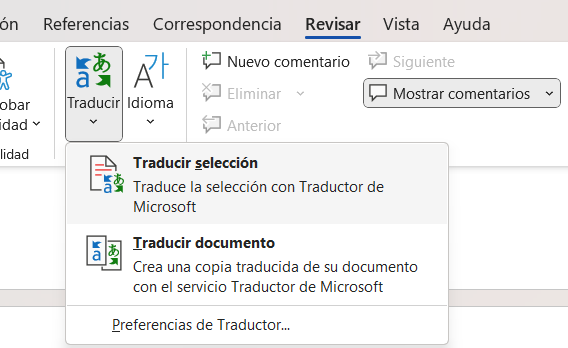
Ya no es solo Google, Microsoft también puede traducir palabras, textos y documentos.
¿Estás preparado para ponerlo en marcha?
Si te ha parecido útil este artículo déjanoslo en comentarios.