Ponte en situación. Te has tirado un montón de tiempo preparando una hoja para que quede bien presentadita, hace los cálculos correctos y lo has comprobado, de manera que solo hay que cambiar el valor en una o dos celdas para que ella solita te calcule diferentes escenarios. Una vez terminada, se la mandas a tu jefe. Al día siguiente, te llama y te dice que si le puedes echar un vistazo a la hoja, que no funciona bien. Te acercas, la miras, tiene formatos de todo tipo porque ha arrastrado celdas, cambian los colores, y las fórmulas que tanto te habían costado… NO ESTÁN. Si tenías alguna fórmula matricial, ya no es matricial. Bueno, este tipo de estropicios son inevitables, pero te voy a dar 10 trucos para hacer que tu jefe se lo piense antes de meterle mano a la hoja que tanto trabajo te dio.
Presentación, presentación, presentación
¿Conoces el dicho de los vendedores de casas de Estados Unidos? Ellos dicen “Location, location, location”. Significa que, en orden de importancia, para vender una casa lo primero es la ubicación, después la ubicación, y en tercer lugar, la ubicación. Después ya empiezan a tener importancia otras cosas, como precio, distribución, tamaños, pero todo esto se puede cambiar. La ubicación no.
Bien, a la hora de diseñar una hoja con Excel para que la utilicen otros, nuestro dicho será “presentación, presentación, presentación”. Vamos a entrar un poco en harina con los estos consejos:
Utiliza siempre tipos de letras legibles
Vamos a explicarnos. Un tipo de letra legible es Calibri. Otro tipo de letra es Arial. Ya está. Las demás no son legibles.
Bueno, no es exactamente así. Es cierto que Arial se desarrolló en su día para su legibilidad óptima en pantallas. Luego las pantallas mejoraron la resolución y los colores, y se diseñó la Calibri. Ambas son licenciadas por Microsoft con su paquete Office, entre otros. Pero en desarrollo web, por ejemplo, se trabaja mucho de manera estándar con la fuente Roboto o con la fuente Lato. ¿Qué tienen en común todas estas? Dos cosas: se utilizan para visualización en pantallas y son del tipo Sans Serif. Como puedes imaginar, ambas cosas están relacionadas.
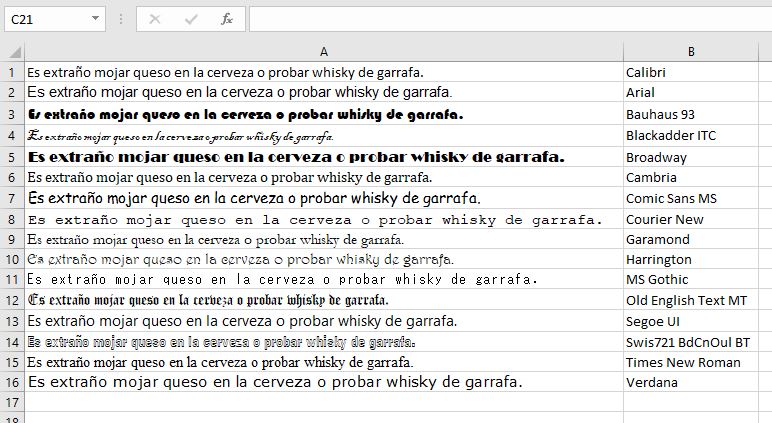
Las tipografías con serifa, como por ejemplo la Times New Roman, están pensadas para su lectura en papel. No es siempre así, ni esto va a misa, pero a los que no sabemos mucho de tipografías nos vale como separación a grandes rasgos.
Y no voy a profundizar más, que esto es un blog de Excel. A donde yo quería llegar es a que hay gente que ha dedicado mucho tiempo a desarrollar el tipo de letra que mejor se ve en los programas de Office, hay gente que ha seleccionado un tipo de letra para ser el estándar. Y todo el desarrollo gráfico de Excel, y de Office en general, se ha hecho alrededor de estos tipos de letra. Ni tú ni yo lo vamos a mejorar. Lo más probable es que salirnos del estándar dé resultados con apariencia menos profesional.
Utiliza un código de colores consistente
Para ello deberías utilizar los estilos. Cuando descubrí los estilos en Word fue cuando de verdad empecé a utilizar su potencial. En Excel no es tan necesario normalmente, pero cuando diseñas una hoja para que la utilicen otros es una gran ayuda. Utiliza siempre combinaciones de colores y bordes con significado. Celda para introducir datos, celda con resultado principal, celdas intermedias.
También puedes aprovecharte de los temas. Requieren hacerte un poco a su funcionamiento, pero una vez los dominas te ahorran mucho trabajo y mejoran mucho la presentación.
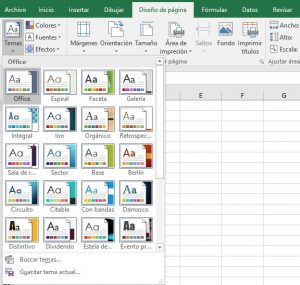
De la misma manera que te digo que utilices colores, también te digo que no abuses. Utilizar más de 2 o 3 colores en una misma hoja (o al menos en la misma sección de la hoja) suele sobrecargarla. También es habitual rellenar una tabla con color verde, rojo y amarillo en función del valor de la celda. Vamos, el típico semáforo. El resultado suele ser tener una hoja con casi todas las celdas de colores. Lo que pretendía aportar información se convierte en una cacofonía de colores.
Para que todo esto no ocurra, te recomiendo utilizar los estilos predeterminados de Excel. Si te fijas, los colores son suaves, casi pastel. Además, combinan el color del fondo con el de la letra y con el de los bordes. No vale cualquier cosa. Como dijimos en el post sobre los colores, tienes casi 17 millones de colores entre los que elegir. Por favor, no elijas mal.
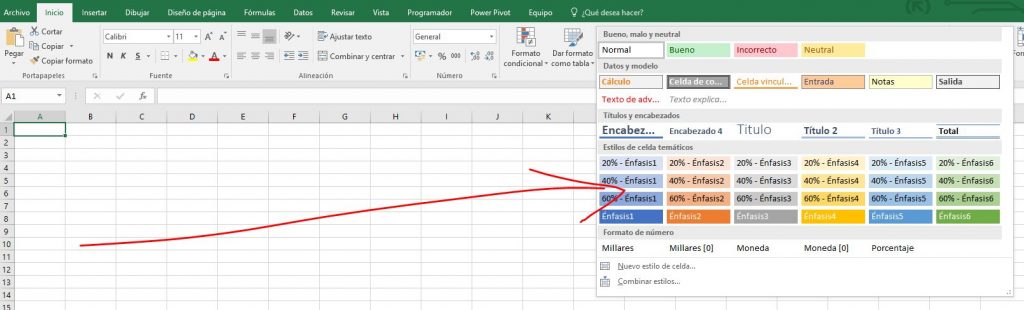
Para ello te puede ayudar aprender algo sobre teoría del color aplicada a pantallas. Aunque definitivamente no hace falta llegar tan lejos. Basta con seguir unos pequeños tips.
Inmoviliza paneles
Si utilizas una tabla no te hará falta, pero si no, siempre que los datos sobrepasen el tamaño de una pantalla con el zoom al 100%, debes inmovilizar los paneles donde están los títulos de fila y columna. Es decir, las primeras columnas y las primeras filas. Si no lo haces, quien revise tu hoja tendrá que subir y bajar repetidamente para localizar el encabezado de columna y saber a qué se refiere el dato, o tendrá que reducir el tamaño al 70 o al 60%… Y ya sabes lo que piensa tu jefe de las letras pequeñitas.
Ten en cuenta que puede que tu pantalla sea de 21 pulgadas, pero tu jefe verá la hoja que le has preparado en su portátil de 15″ o de 13″, por lo que aunque tú veas hasta la columna T en tu pantalla, puede que tu jefe no vea más allá de la columna J.
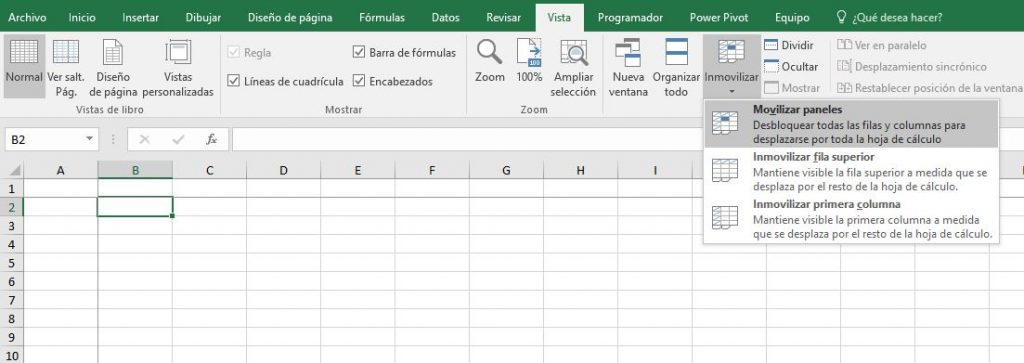
Seleccionando una celda y la primera de las opciones de inmovilizar paneles ya consigues mantener fijas las filas por encima y las columnas a la izquierda de la celda seleccionada. Rápido, sencillo y efectivo. A partir de ese momento, el botón del menú se convierte en “Movilizar paneles”, como se ve en la imagen.
Oculta las hojas que no aporten información
Es básico eliminar las hojas vacías. Antes era obligatorio, porque Excel creaba los libros vacíos con tres hojas en blanco. Afortunadamente en las versiones recientes se ha modificado este comportamiento, dejándolo en uno mucho más, digamos, lógico. Se han sustituido las dos hojas extra por un botón redondo con un + que crea hojas en blanco con un click.
Sin embargo, es relativamente habitual ir creando hojas en las que hacemos alguna cosa, jugamos con ellas, hacemos algún cálculo que luego no sirve para nada más… O incluso pueden quedar hojas de versiones anteriores. Por supuesto, todas estas hojas deben ser eliminadas.
Pero también tendrás hojas “de batalla”, donde tienes tablas de apoyo (por ejemplo para pasar de número de mes a mes con todas las letras, o cosas similares). En otras ocasiones tendrás hojas de cálculos puros intermedios, sin mucho formato y que probablemente solo las entiendas tú en este mundo. Estas hojas es preferible ocultarlas. Botón derecho sobre la pestaña y Ocultar. En la imagen la flecha en rojo indica cómo eliminar una hoja, la flecha en verde cómo añadirla y la marca azul cómo ocultarla.

Oculta las filas y columnas que no quieras que se vean
Igual que puedes tener hojas con cálculos intermedios, también puedes tener filas o columnas necesarias para facilitar las fórmulas, pero que no dicen mucho a la hora de presentar los datos. Simplemente ocúltalas. No querrás que tu jefe enrede con esas fórmulas. Entre tú y yo: cuantas menos celdas con fórmulas vea, mejor.
Para ocultar filas, Ctrl+9. Para ocultar columnas, Ctrl + 0 (cero). También puedes pinchar con botón derecho en el encabezado y seleccionar Ocultar.
Además, puedes restringir la hoja a las filas y columnas que quieres que se vean. Selecciona todas las columnas a la derecha de tu información, hasta la última. Para eso selecciona la primera columna vacía, por ejemplo la S entera, y luego pulsa Ctrl + Mayús + →. Después oculta la selección. Lo mismo con las filas por debajo de tus cálculos.

Trata bien las pestañas con los nombres de hojas
Cuando digo que las trates bien me refiero a varias cosas. La primera es que siempre, siempre, SIEMPRE le pongas un nombre que sea descriptivo. Por favor, quita esos horribles “hoja 1”, “hoja 2”, etc. Pero tampoco nombres las hojas “cálculo 1”, “cálculo 2”, “dfk”
Por favor, utiliza nombres descriptivos, como “Tablas de apoyo”, “Escenario”, “Trimestre 1”, “Cálculos”. Puedes utilizar hasta 31 caracteres, no hace falta utilizar abreviaturas que pueden ser informativas para ti, pero no necesariamente para el siguiente que lo lea.
La segunda cosa a tener en cuenta es intentar limitar el número de hojas que utilices. ¿Realmente necesitas 57 pestañas? Ten en cuenta que si te pasas, harás difícil la navegación. Lo ideal es que todas las hojas se vean de un vistazo, manteniendo la barra de desplazamiento horizontal con un tamaño practicable.
Por último, utiliza los colores. Como hemos visto en el segundo tip, los colores aportan información. Utilízalos así. Es fácil hacerlo y mejora mucho la legibilidad. Una vez más, selecciona bien los colores y no hagas una cacofonía de colores. Normalmente no todas las pestañas necesitan tener color.

Compón fórmulas fáciles de entender
A veces no es posible, sobre todo si quieres que Excel haga cosas complejas en una celda. Pero en la mayoría de los casos sí lo es. Tendrás que poner en una balanza la automatización frente a la legibilidad. Pero en cualquier caso, siempre puedes empujar un poco hacia la simplicidad utilizando algunos trucos.
Por ejemplo, utiliza nombres. Si escribes en una celda “=espacio/tiempo” es más fácil de entender que si lo que ves es “=$C5/$J5”. Además es más fácil de comprobar posibles errores tanto para ti como para tu jefe, que será una de las cosas que haga (o que intente hacer).
Como hemos visto en el punto anterior, nombra todas las hojas. Pero también nombra todas las tablas. “Tabla4” no aporta información, pero “TablaVentas” sí. También nombra todas las celdas que utilices en cálculos posteriores, sobre todo si el nombre aporta información sobre a qué se refiere el valor.
Utiliza la validación de datos
Si quien utilice la hoja tiene que cambiar valores en celda de ingreso de datos, utiliza la validación de datos. Por dos razones: para que no introduzca datos no válidos que llenen la hoja de errores, y, mucho más importante, para que salgan mensajes de ayuda que den indicaciones del valor que se espera, y mensajes de error que expliquen por qué ese valor no vale.
Es decir, no seas perezoso. Si pones la validación de datos, no dejes el mensaje genérico de Excel. Personaliza. Y sobre todo, aporta información.
Sobre esto tienes mucha información aquí y aquí.
Antes de guardar el libro, ponte donde quieres que el jefe empiece
Parece una tontería, pero tu hoja la conoces tú. Si se la mandas a alguien y tienes activada una hoja de cálculos intermedios, y el cursor está en la celda W131, lo primero que tiene que hacer ese alguien es una composición de lugar. Mirar alrededor e intentar darle sentido a lo que ve. Si se lo has mandado a tu jefe, esto es lo mismo que animarle a mirar más de lo que tú quieres y de lo que él debe.
Selecciona la celda A1 de la hoja de resultados. En su defecto, selecciona la celda que contenga el valor que tu jefe quiere ver. Por ejemplo, el resultado mensual de tu departamento, que está en la celda N28. Y después guarda el archivo. Incluso si el resultado es malo. Mandarle al fondo de la Hoja de Cálculos solo conseguirá que añada esta molestia al cabreo que va a tener de todas maneras cuando vea el resultado.
Finalmente, protege las hojas
Mi truco: protege las hojas sin contraseña. Permite al usuario seleccionar todo, pero no cambiarlo. Si tienes tablas, permite usar autofiltro y ordenar. Si tienes tablas dinámicas, permítele usarlas. Pero no dejes cambiar datos, fórmulas ni valores. Si quieres más información, puedes seguir leyendo en esta entrada de hace algún tiempo.
¿Por qué sin contraseña? Por dos razones. La primera, que es verdad, es la que le dices a tu jefe: que no quieres prohibir que se modifique la hoja, sino evitar que se estropee por error. La segunda nunca se la dirás, pero es muy potente: es un contrato de confianza. Le estás diciendo “he cerrado la puerta, pero no con llave, porque confío en que vas a respetar mi trabajo”. Además, así tu jefe no te podrá llamar diciéndote “no sé lo que ha pasado”, porque sí sabe lo que ha pasado: ha desbloqueado la hoja a propósito y después ha cambiado cosas a propósito.
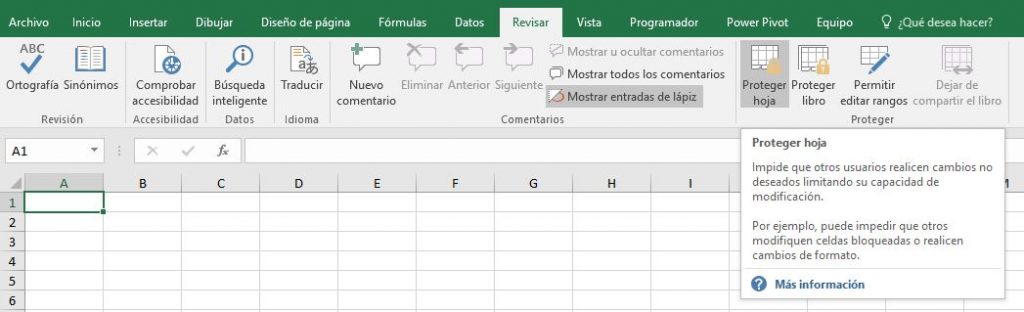
Conclusión
Como me ha salido un post muy largo, lo dejaremos por aquí hoy. Pero como premio por haber llegado hasta aquí, te regalo una lista de comprobación para que te la imprimas y revises que has tenido en cuenta todo esto antes de entregarle la próxima hoja Excel a tu jefe.
[sociallocker]Lista de comprobación. Excel anti-jefes[/sociallocker]
