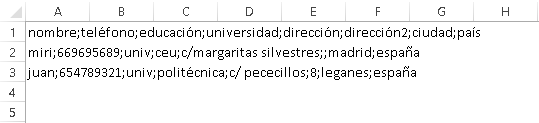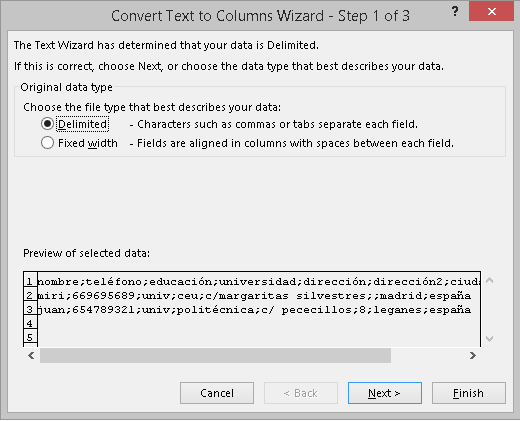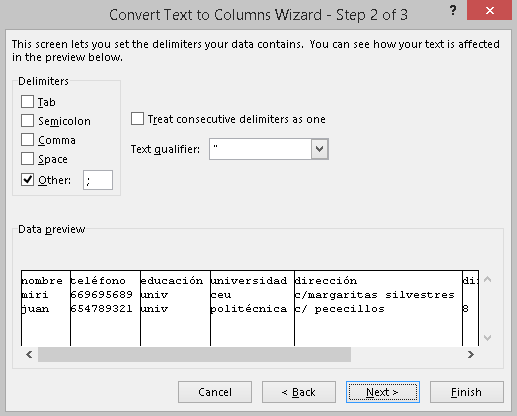Es bastante frecuente que al descargarnos un archivo de algún tipo de sistema, la descarga se realice en un CSV. Este es un tipo de archivos plano en el que toda la información se almacena en una sola columna separada por un delimitador. Cuando nos descargamos este tipo de archivo, en muchas ocasiones veremos un feo formato intratable e inmanejable en Excel. Lo primero que tendremos que hacer es pasar separa texto en columnas con Excel.
Cómo separar texto en columnas con Excel
Para explicar como separar un texto que se encuentra en una sola columna y pasarlo a varias columnas vamos a usar un sencillo ejemplo mediante el cual podamos ver todos los pasos necesarios.
Nuestro ejemplo es el siguiente, un listado en el que toda la información aparece en la primera columna y separados los diferentes campos por el caracter “;”.
El objetivo será llegar a separar esta información almacenada en la primera columna en varias columnas para poder tratarla posteriormente. Para poder separarlo usaremos la funcionalidad de Excel: Texto a Columnas que se encuentra en la pestaña de “Datos” en el grupo de “Herramientas de datos”. Una vez que hayamos hecho click sobre el icono aparecerá el asistente para texto en columnas de Excel que nos ayudará en nuestra tarea de separar texto en columnas con Excel.
El asistente tiene la siguiente pinta:
Este asistente nos permite elegir entre texto delimitado por algún tipo de caracter (en nuestro caso) o texto de tamaño fijo. Al hacer click en siguiente veremos otra pantalla similar que nos permite elegir el tipo de delimitador que separa las futuras columnas.
En esta hoja del asistente elegiremos el tipo de delimitador que tenemos. O bien será uno de los predefinidos (espacio, coma, barra,) o otros que será el que nosotros pongamos. En nuestro caso hemos puesto el caracter “;”. En la parte de abajo del asistente podemos ver cómo quedarán nuestros datos, es una buena manera de saber si vamos por el buen camino. Directamente aquí podemos hacer “Fin” y terminar nuestra tarea de separar en columnas o bien podemos hacer click en siguiente y llegaremos a la última ventana del asistente.
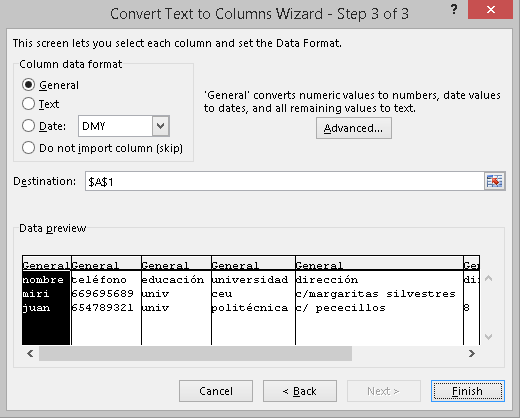
El resultado obtenido es el siguiente: