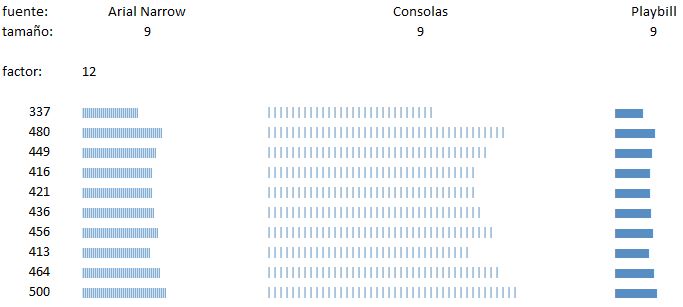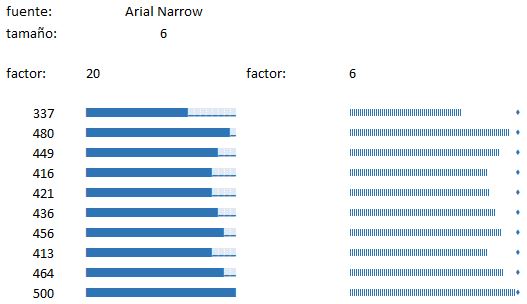Los gráficos excel en una celda tienen multitud de aplicaciones: podrás comparar de un vistazo listas de números, visualizar datos, presentarlos en tus cuadros de mando y un largo etcétera. Se trata de utilizar la función REPETIR(texto; número de repeticiones) y luego imaginación al poder. Vamos a ver algunos ejemplos.
Sentando las bases
Como ya hemos dicho, se trata de usar la función REPETIR. Por ejemplo, escribimos Repetir(“hola “;3) y el resultado será
hola hola hola
en la celda en la que hallamos escrito la función.
Se usa también el operador & para hacer concatenaciones.
Para los minigráficos se usa principalmente el carácter “|” pero también podemos usar otros que veremos más adelante e, incluso combinaciones de carácteres.
Deberemos también prestar atención a la fuente y al tamaño de los caracteres.
Nuestro primer gráfico en una celda
Lo que vemos es la representación en una celda de los datos que figuran a la izquierda. La fórmula que he utilizado es la siguiente:
REPETIR(“|”;337/12) – para la primera fila de datos, siendo
- 337, el dato que quiero representar
- 12, un factor de conversión del dato, que he aplicado a todos para hacerlos proporcionales y que no sea tan grande.
- he elegido un tono azul para mostrar el gráfico.
Pero también vemos que según la fuente que empleo para representar los datos, el gráfico se ve de manera distinta. Así, elegir Consolas nos da un ancho de celda mucho más grande, la fuente Arial Narrow es bastante atractiva con este tipo de minigráficos y Playbill nos ofrece la apariencia de un verdadero gráfico de barras. Todo ello con un tamaño de 9.
Gráficos en una celda que representan dos medidas
Ahora bien, también podemos representar en una sóla celda dos medidas. Por ejemplo, imaginad que queremos representar los datos que tenemos y el valor máximo que esos datos puede alcanzar. En estos casos, el ancho de los caracteres que use para las dos representaciones resulta crucial. Recordemos que tenemos fuentes monoespaciadas (por ejemplo, Consolas y Courier New) y fuentes de ancho proporcional por lo que deberemos tener sumo cuidado en nuestra elección. Nuestro consejo, ved si con Arial Narrow obteneis el aspecto deseado.
Ahora tenemos la representación de dos medidas, en las que he usado como valor de los datos la columna de la izquierda como en el ejemplo anterior.
Para la primera columna he utilizado la siguiente fórmula:
=REPETIR(UNICAR(9608);REDONDEAR($B7/$C$5;0))&(REPETIR(UNICAR(9618);MAX($B$7:$B$16)/$C$5-REDONDEAR($B7/$C$5;0)))
Notad que aquí he utilizado la función UNICAR que me permite introducir el caracter unicode que deseo, además del caracter & parra concatenar las dos variables que quiero representar juntas. No es necesario usar caracteres unicode, pero tienen algunas ventajas paara construir este tipo de gráficos.
Para una lista completa de los caracteres unicode podéis ir a la página unicode.coeurlumiere.com.
Para la segunda columna, he vuelto a utilizar “|”, el espacio ” ” y el símbolo “♦”
=SI(B7<>MAX($B$7:$B$16);REPETIR(“|”;REDONDEAR($B7/$E$5;0))&(REPETIR(” “;MAX($B$7:$B$16)/$E$5-REDONDEAR($B7/$E$5;0)))&”♦”;REPETIR(“|”;REDONDEAR($B7/$E$5;0))&”♦”)
Ahora ya unicamente queda probar y probar hasta que el resultado os guste.
Copia del Gráficos en una celda.