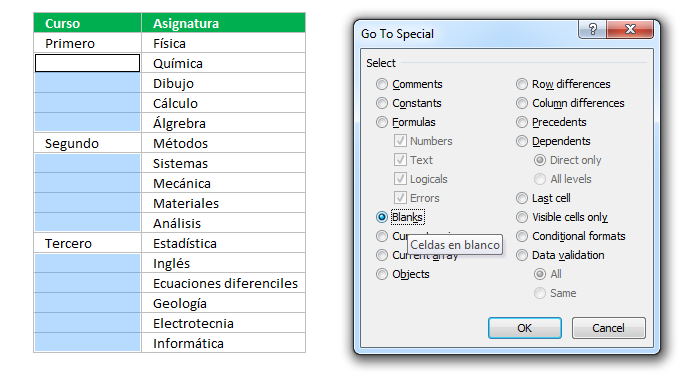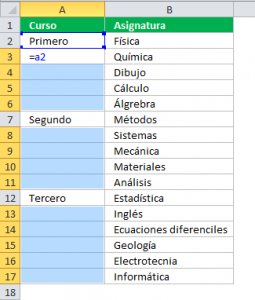Es muy frecuente que en Excel, por desconocimiento de todas sus funcionalidades, todos perdamos en un momento o en otro nuestro valioso tiempo… un caso claro es tener que rellenar celdas vacías con el valor de la celda de arriba listas interminables con huecos… pues esto se va a acabar. Con este pequeño truco que os mostramos a continuación verás como puedes tardar menos de diez segundos en esta operación.
Introducción
Para poder llevar a cabo esta breve operación hay que seguir los siguientes pasos:
- Seleccionar celdas vacías
- Rellenar las celdas vacías con una fórmula
- Copiar y pegar sólo valores (en el caso en el que aplique)
Seleccionar celdas vacías
Seleccionar las celdas vacías de un rango es una operación que puede ser muy tediosa si te dedicas a hacerlo con el ratón seleccionando cada una de las celdas o rangos vacíos y manteniéndolos con mucho cuidado de no equivocarte y seguir añadiendo mientras mantienes apretada la tecla “control”.
Para poder hacer esto de una manera mucho más rápida existe una funcionalidad que muy poca gente conoce. Para ello deberemos ir:
Pestaña de Inicio >> Grupo Edición (normalmente a la derecha del todo) >> Desplegable Buscar y Seleccionar >> Seleccionar Ir a Especial >> seleccionar “celdas en blanco”
Nota: esto puede hacerse mucho más rápido presionando la tecla F5 y haz click en especial.
En la siguiente imagen vemos como hemos seleccionado las celdas vacías. Como puedes ver, las celdas que ya están escritas no se han seleccionado. En la parte de la derecha de la imagen está el menú de “Ir a Especial” con la opción de “celdas en blanco” seleccionada.
Rellenar celdas vacías
Una vez que hemos hecho click en OK en el menú de “Ir a Especial” seleccionando las celdas en blanco (celdas vacías) incluiremos una función muy sencilla. Como veis, la celda que aparece activa es la primera celda del rango no vacía. Para ello, supongamos que nos encontramos en la celda A3. Sin reseleccionar la celda escribiremos la siguiente fórmula:
=A2
Es decir, estamos haciendo referencia a la celda superior de la que queremos traernos el valor a la nueva celda.
Para insertar la función en todas las celdas seleccionadas, una vez que tengamos la micro función de referencia, haremos click en ctrl + intro para introducir la función en todas las celdas seleccionadas a la vez.
Una vez que hayamos hecho esto, todas las celdas aparecerán rellenadas con el valor de la celda anterior como puede verse en la siguiente imagen:
Cada una de las celdas que hemos rellenado en nuestro rango con la columna A contiene una fórmula. Si queremos que sólo tenga los valores simplemente habremos de copiar y pegar el rango como valores (aprende más del pegado especial).