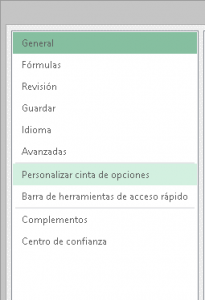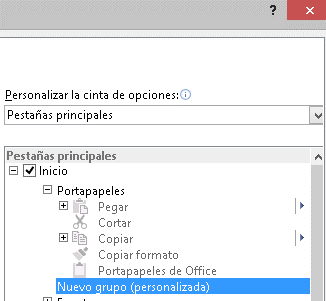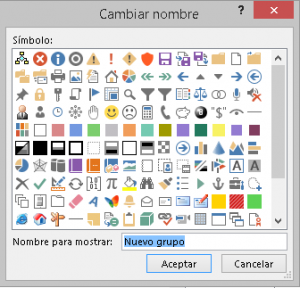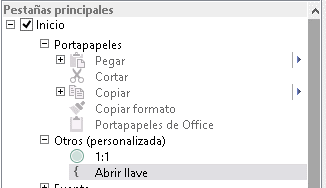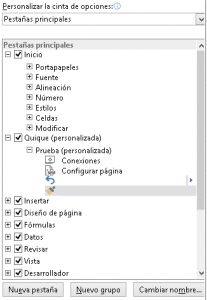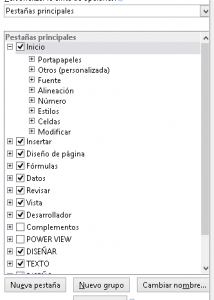Personalizar la cinta de opciones de Excel es una tarea muy útil y sencilla que puede hacerse y deshacerse en cualquier momento… eso sí, cuando encuentres una personalización que te gusta no habrá quien te pare en Excel puesto que te habrás convertido en el hombre más productivo con esta herramienta.
Insertar un nuevo grupo de iconos
En ocasiones, hay iconos (o macros: aprende a insertar una macro en la cinta de opciones) que no tenemos a mano en Excel y nos gustaría que estuvieran en una pestaña en Excel. Para ello deberemos seguir los siguientes sencillos pasos.
Para crear un nuevo grupo dentro de una pestaña iremos a Opciones de Excel y ahí elegiremos la opción de Personalizar Cinta de Opciones sombreado en verde clarito en la siguiente imagen.
Una vez que hagamos click en esta opción aparecerá una nueva ventana en la que veremos una columna a la derecha con las diferentes pestañas existentes. Situándonos sobre la pestaña en la que queremos añadir un nuevo grupo haremos click en el botón Nuevo grupo de debajo del recuadro. Este nuevo grupo aparecerá con un nombre genérico como en la imagen que podemos ver a continuación.
Con los botones de subir y bajar o arrastrando el nuevo grupo podremos colocarlo en la posición que queramos dentro de la pestaña en la que nos situamos. Si hacemos click en cambiar nombre podremos modificar el nombre del nuevo grupo creado:
Una vez modificado podremos empezar a añadir los iconos del recuadro de la izquierda de la pantalla. Estos iconos u opciones pueden también cambiarse de posición para que aparezcan en un sitio u otro dentro de Excel.
Finalmente el resultado será (para nuestro ejemplo) el siguiente:
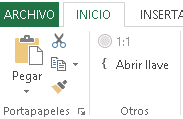
Insertar una nueva pestaña
De manera similar podemos actuar para añadir una nueva pestaña en la cinta de opciones de Excel. Para ello seguiremos los mismos pasos que anteriormente pero en vez de añadir un grupo añadiremos una nueva pestaña (que ya tendrá un nuevo grupo creado dentro). Después, podemos cambiar los nombres de cada uno de los elementos (grupos y pestaña) y añadiremos las opciones que queramos.
En la imagen anterior se puede ver una nueva pestaña llamada Quique que contiene un grupo que se llama Prueba con varios iconos. A algunos iconos les hemos quitado el nombre para que ocupen menos. Finalmente el resultado es el que se puede ver en la siguiente imagen en la que tenemos una serie de nuevas opciones en una nueva pestaña.
Quitar pestañas o grupos existentes
En ocasiones habremos habilitado demasiadas pestañas en la cinta de opciones y puede que queramos quitarlas (o hacerlas no visibles). Para ello no hay nada más fácil que quitar los ticks de las pestañas en el listado de pestañas de la cinta de opciones como puedes ver en la siguiente imagen:
Las pestañas complementos y POWER VIEW han sido deshabilitadas. Para que estos cambios surtan efecto simplemente deberemos hacer click sobre Aceptar de la ventana de personalización de la cinta de opciones en Excel.