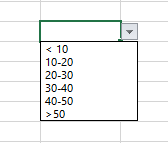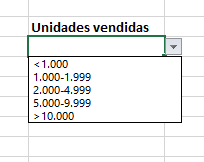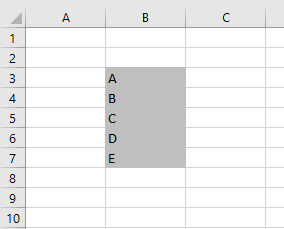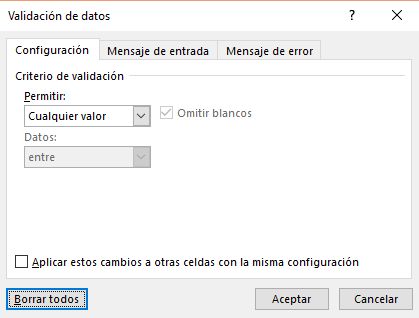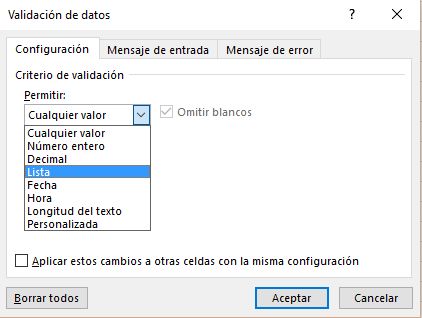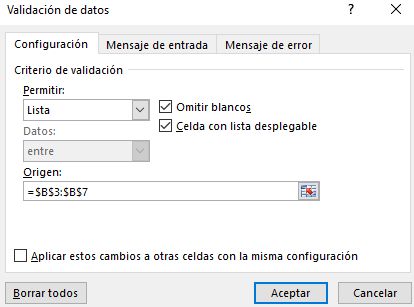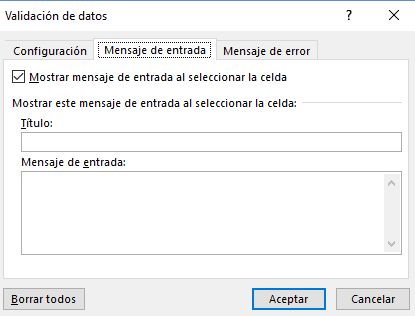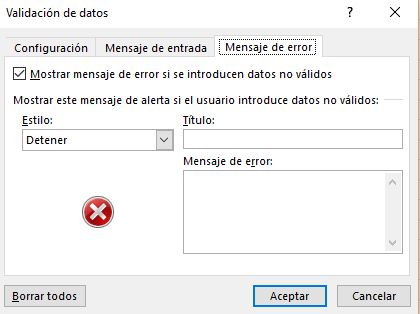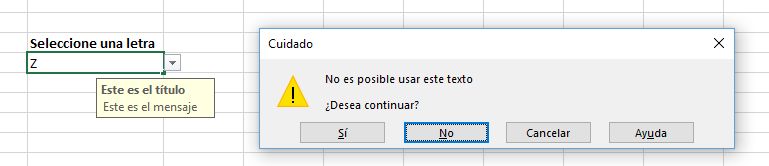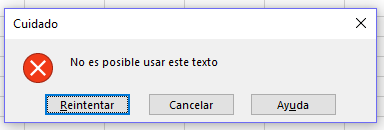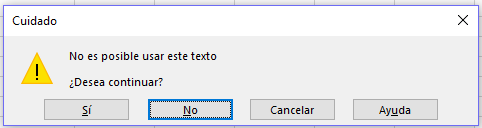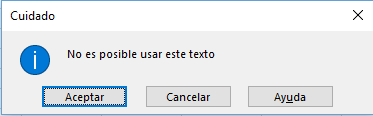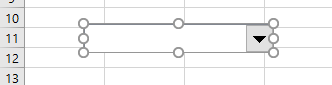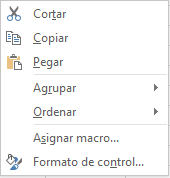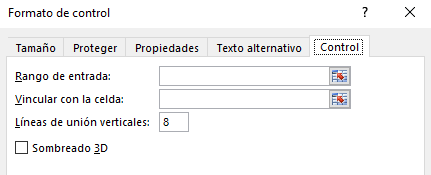Hay una funcionalidad muy interesante que es la creación de una lista desplegable en Excel. Estas listas desplegables nos permiten seleccionar una palabra o número de un listado sin necesidad de introducirlo a mano.
Ventajas de crear listas desplegables en Excel
Crear listas desplegables en Excel tiene muchísimas ventajas, aunque siempre dependerá del propósito para el que las queramos. Algunas de sus ventajas pueden ser:
- Cuando creemos formularios para un usuario en el que tengan que elegir ciertos campos de una lista de datos. Por ejemplo, en un formulario donde el usuario tiene que introducir su rango de edad podríamos crear un desplegable que fuera los rangos de edad como en la siguiente imagen
- Cuando tengamos un business case y queramos valorar diferentes alternativas sin tener que introducir los datos de uno en uno. Similar al funcionamiento de los escenarios en Excel.
- Y, en general, en cualquier situación que requiera limitar el número de opciones que queremos presentar al usuario y no queremos que se modifiquen. Por ejemplo, en una lista con los colores:
Crear lista desplegable Excel con Validación de Datos
Aunque hay varios métodos para crear una lista desplegable Excel hoy vamos a ver el método que a mi me parece más sencillo y que todo el mundo podrá crear: crear una lista desplegable con Validación de Datos. Además, es el método que más posibilidades da y que menos problemas suele presentar.
Listas desplegables en Excel vinculadas a celdas
Para crear una lista desplegable necesitaremos tener el listado de valores o palabras que queremos que aparezca en nuestro desplegable. Para ello deberemos escribir en una columna en Excel la lista de valores que queremos que aparezcan en nuestro desplegable como vemos en la siguiente imagen.
En la imagen anterior hemos escrito en una columna (sombreada en gris) las 5 primeras letras del abecedario y queremos que esta lista sea nuestro desplegable en Excel.
Después elegimos la celda en la que queremos que aparezca el desplegable y la seleccionamos. Una vez hecho esto seleccionamos en la cinta de opciones la pestaña “Datos” y después el botón “Validación de datos”.
Una vez que hagamos click en el botón de “Validación de datos” aparecerá una ventana como la siguiente:
En esta pantalla es donde tenemos que configurar la Validación de Datos para que tenga una apariencia de lista desplegable Excel. Para ello modificaremos la opción “Permitir” como se ve en la siguiente imagen eligiendo la opción “Lista”.
Una vez elegida esta opción aparecerá el campo “Origen” como vemos en la siguiente imagen. Este campo nos permite seleccionar el rango de celdas donde se encuentran los elementos de nuestra lista.
Para poder seleccionar dicho rango haremos click dentro del recuadro y seleccionaremos el rango de datos.
Una vez que hayas dado todo estos pasos podrás configurar tanto el “Mensaje de entrada” como el “Mensaje de error”.
Lista desplegable con Mensaje de entrada
Para configurar el mensaje de entrada de las listas desplegables en Excel deberás hacer click en la pestaña “Mensaje de entrada” de la ventana de “Validación de datos”. La ventana sería la siguiente:
Como ves en la imagen anterior, el mensaje de entrada se compone de:
- Título: se mostrará en negrita
- Mensaje: se mostrá con una tipografía normal
Estos elementos se mostrarán en un recuadro amarillo al seleccionar la celda con la lista desplegable como en la siguiente imagen:
Lista desplegable Excel con mensaje de error
Pero en Excel también tenemos la opción de poner un mensaje de error si un usuario quiere escribir algo en una celda que tiene una lista desplegable y el valor no está dentro de la lista. Para ello iremos a la pestaña “Mensaje de error” de la validación de datos y ajustaremos los campos a nuestras necesidades.
Los campos que podemos modificar son los siguientes:
- Estilo: donde podremos elegir el icono que aparecerá junto al mensaje de error
- Título
- Mensaje de error
Al intentar introducir la letra Z dentro de la celda con la lista desplegable aparece un mensaje de erro que hemos configurado de esta manera:
Donde hemos cambiado:
- Estilo: Adevertencia
- Título: “Cuidado”
- Mensaje: “No es posible usar este texto”
Como puedes ver, aparecerá un ventana con varios botones y con la pregunta “¿Desea continuar?”
Las distintas opciones que pueden aparecer son:
Detener
Advertencia
Información
Listas desplegables en Excel sin vincular a celdas
Pero si lo que que quieres es crear una lista desplegable sin vincular a celdas podrás hacerlo también con la “Validación de datos”. Para ello tienes que seguir todos los pasos anteriores de la misma manera excepto crear el rango de datos y asignarlo como “Origen”. Para crear una lista sin tenerla vinculada únicamente tienes que listar todos los elementos de la lista desplegable en el campo “Origen” separados por comas como en la siguiente imagen.
Insertar lista desplegable Excel como un objeto: “Cuadro combinado”
Para poder insertar una lista desplegable como un objeto tenemos que tener habilitada la pestaña de Desarrollador en Excel. En la pestaña desarrollador hacemos click en el botón Insertar y después seleccionamos la opción “Cuadro combinado” como puedes ver en la siguiente imagen:
Esto te permite añadir un control de formulario en tu hoja de Excel como si de cualquier objeto se tratara. Tan sólo tienes que marcar con el ratón el comienzo de la forma y el final haciendo click con el botón izquierdo del ratón y dejándolo pulsado hasta donde queremos que llegue nuestro contro de formulario.
Una vez hecho esto aparecerá un objeto tipo lista desplegable como el que vemos en la siguiente imagen:
Después, seleccionamos el “Cuadro combinado” y hacemos click sobre el mismo con el botón derecho del ratón. Aparecerá una lista de opciones como la siguiente:
Y en esta lista elegiremos la opción “Formato de Control”. Al hacerlo aparecerá una ventana como la siguiente donde podremos configurar las diferentes opciones:
En este caso, donde dice “Rango de entrada” se refiere al rango de Excel que nos permite seleccionar el rango donde están los valores que queremos que se muestre en nuestra lista.
Además, hay una opción muy interesante y necesaria para saber qué elemento hemos seleccionado de una lista. Para ello definiremos una celda en la que queremos que se muestre el valor asociado con la posición del elemento que hayamos asociado. Esta opción es “Vincular con la celda”.