Una de las grandes virtudes de Power BI es la curva de aprendizaje, que permite transformar datos en información de forma casi inmediata y realizar análisis muy complejos si se aprende a dominar la herramienta.
Este artículo está orientado a las personas que se enfrentan por primera vez al lienzo en blanco de Power BI y abrumadas por sus múltiples opciones necesitan una guía para empezar.
El texto se divide en cuatro secciones con orientación práctica y al finalizar su lectura sabrás conectar Power BI con los orígenes de datos, transformar los datos y crear un panel de visualización.
En Internet se encuentra más contenido sobre visualización de datos con Power BI que sobre la transformación y limpieza de estos, por esta razón he considerado útil que la sección de transformación de datos fuera la más extensa y detallada.
Conceptos teóricos básicos
ETL
ETL es la sigla de extracción, transformación y carga (en inglés: extraction, transformation and load), que es el proceso que nos permite obtener datos de múltiples fuentes para transformarlos y limpiarlos y posteriormente cargarlos a Power BI.
El proceso de ETL es necesario para que los datos que utilicemos para montar nuestros gráficos estén en las condiciones adecuadas (formatos adecuados, sin errores ni campos en blanco, etc.).
Elementos de Power BI
Power Query: es la herramienta de ETL integrada en Power BI.
Power BI Desktop: versión de escritorio de Power BI para montar los informes.
Power BI en la Nube: permite visualizar, compartir y modificar modelos creados en Power BI Desktop.
Lenguajes de Power BI
Lenguaje M: es el idioma de programación de Power Query, pero no te preocupes, el editor que incluye el programa permite hacerlo casi todo sin necesidad de saber programar con este código.
Lenguaje DAX: es el equivalente a las fórmulas de Excel dentro de Power BI, pero mucho más potentes. Aunque no llegues a dominarlo, sí es recomendable aprender el uso de las fórmulas que te sean de utilidad para mejorar tus informes.
Medidas
De forma muy simplificada podemos decir que las medidas son los cálculos hechos mediante las “fórmulas” de Power BI (lenguaje DAX), con la ventaja de que una vez creada una medida la podemos utilizar tantas veces como queramos en nuestro informe.
Lo veremos más claramente en el ejemplo.
Explicación del ejemplo práctico de Power BI
Durante las siguientes secciones realizaremos un panel de visualización utilizando datos sobre la población mundial del Banco Mundial.
El objetivo es que aprendas a crear un panel de visualización desde cero mientras sigues los pasos del ejemplo práctico.
Al finalizar con el ejemplo sabrás hacer lo siguiente:
- Conectar datos con Power BI.
- Desde ficheros Excel.
- Desde una página web.
- Transformar y limpiar datos con Power Query.
- Filas y encabezados de tablas.
- Anexar tablas.
- Renombrar tablas y columnas.
- Habilitar y deshabilitar la carga de tablas.
- Eliminar columnas.
- Anular dinamización de columnas.
- Modificar formatos de columnas.
- Combinar tablas.
- Filtrar filas.
- Cargar los datos transformados a Power BI Desktop.
- Crear panel con gráficos
Conexión con los datos
Existen múltiples opciones de conexión a servicios en la nube, bases de datos, páginas web, etc. En este caso nos conectaremos a un fichero Excel y a una página web.
Conexión con fichero excel
Para empezar utilizaremos un fichero que puedes descargar pulsando aquí.
En la siguiente imagen puedes ver la forma de descargar el Excel en tu ordenador.

Ahora que ya disponemos del fichero Excel en el ordenador vamos conectarlo con Power BI. Para ello hay que pulsar el botón “Obtener datos” que se encuentra en la pestaña “Inicio” tal y como se muestra en la siguiente imagen.
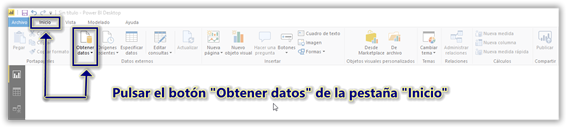
En la ventana que se abre hay que seleccionar la opción Excel y pulsar en el botón “Conectar” tal y como te mostramos a continuación.
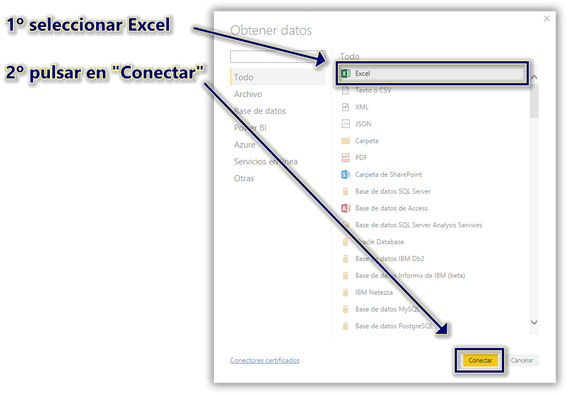
Aparecerá una nueva ventana para buscar y seleccionar el fichero y tendrás que buscarlo en la ruta en la que lo hayas descargado. Una vez localizado, selecciónalo y pulsa el botón abrir tal y como se muestra en la imagen.
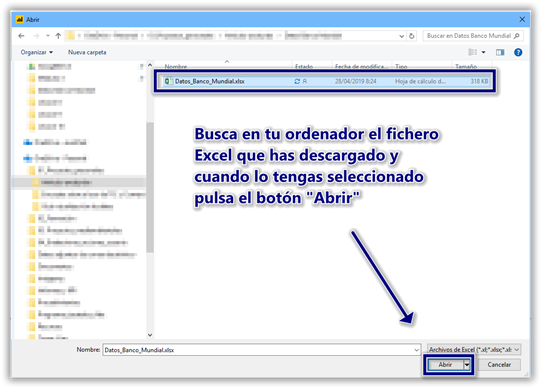
A continuación, deberás indicar a Power BI las pestañas del Excel que quieres conectar. En este caso selecciona las tres pestañas disponibles y pulsa en “Cargar”.
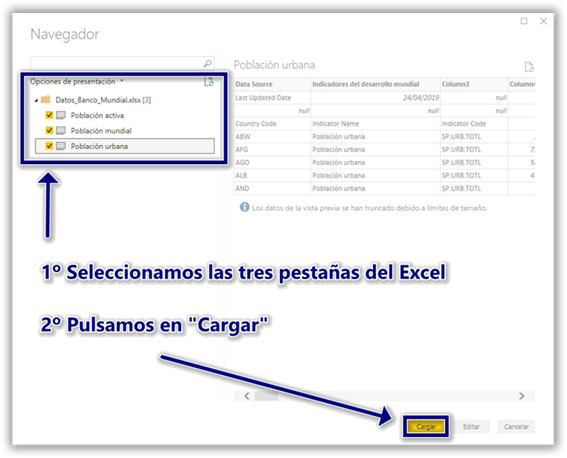
Durante el proceso de carga aparecerá el progreso en una pantalla similar a la de la siguiente imagen.
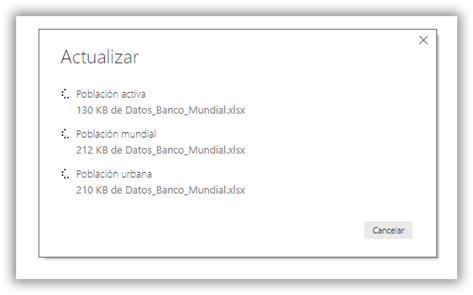
Podrás comprobar que la carga se ha realizado correctamente porque en el selector de campos de Power BI aparecerán las tres tablas.
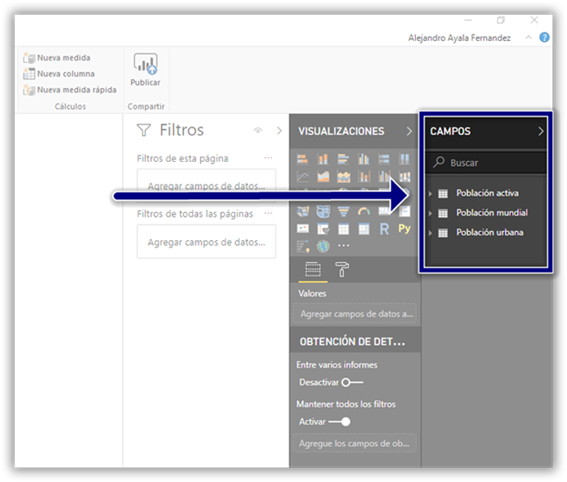
Conexión con una página web
Ahora que ya tienes los datos del fichero Excel cargados en Power BI, vamos a obtener los que nos faltan desde una página web. Para ello vuelve a pulsar en el botón “Obtener datos” de la pestaña inicio, busca la opción “Web” en la ventana que se abre y pulsa en “Conectar”.
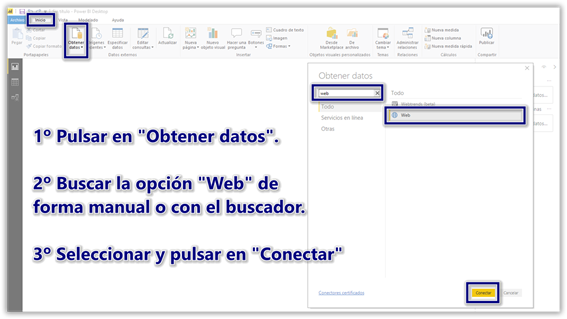
En la nueva ventana que se nos abre introduce la siguiente dirección de la Wikipedia: https://es.wikipedia.org/wiki/ISO_3166-1
Más adelante te explicaré porque nos conectamos con esta página, lo interesante hasta el momento es que veas lo fácil que es importar desde diferentes fuentes de datos.
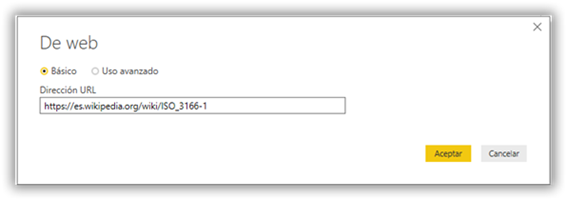
Después de pegar la dirección web y pulsar en “Aceptar” se abrirá una nueva ventana para seleccionar los datos que queremos cargar en Power BI.
La página web se compone de múltiples tablas y la que nos interesa en este ejercicio es la que se llama “Códigos oficialmente asignados[editar]”.
Al seleccionarla te aparecerá en pantalla una vista previa de la tabla y podrás pulsar el botón “Cargar”.
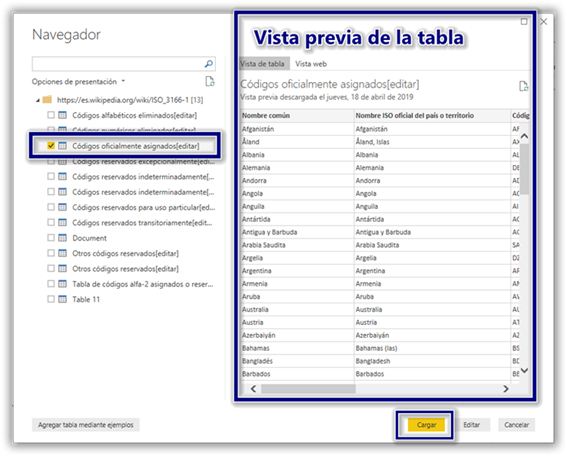
Llegados a este punto, ya tienes las cuatro tablas cargadas en Power BI y estás a punto para realizar la transformación de los datos.
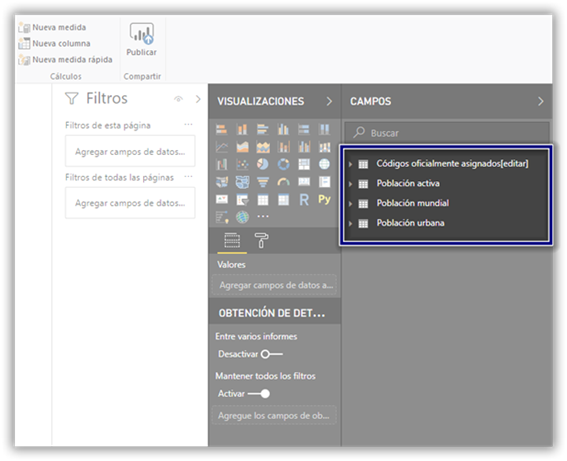
Transformación de los datos en power bi
Para iniciar la transformación de los datos pulsa sobre el botón “Editar consultas” de la pestaña inicio tal y como se muestra en la imagen siguiente.

Se abrirá una nueva ventana con el editor de consultas de Power BI, que utilizarás para limpiar y transformar los datos.
Filas y encabezados
En primer lugar, selecciona la tabla “Población activa” y observa las filas.
- La fila 1 contiene la fecha en que se actualizó el fichero Excel y no es útil para nuestro ejercicio.
- La fila 2 contiene celdas vacías (“null”) y tampoco es útil para el ejercicio.
- La fila 3 contiene los encabezados de la tabla (código de país, nombre del indicador, etc.) y sí la necesitarás.
- A partir de la fila 4 están los datos y también los necesitarás.
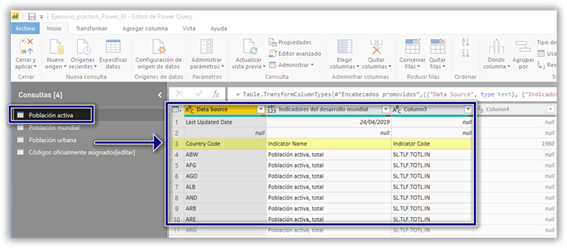
Para eliminar las filas innecesarias debes pulsar el botón “Quitar filas” de la pestaña “Inicio” (recuerda que estamos trabajando en la ventana de Power Query) y escoger la opción “Quitar filas superiores”.
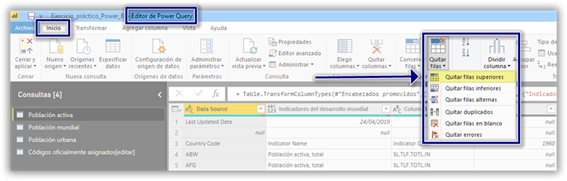
En la ventana que se abrirá hay que indicar que queremos eliminar las 2 filas superiores (recuerda que queremos eliminar las filas 1 y 2 que no contenían datos de interés).
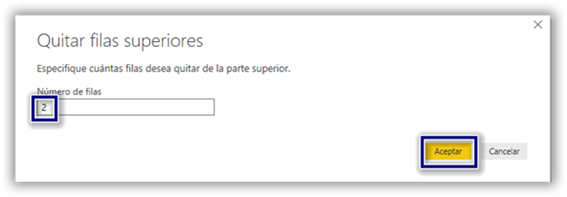
Podrás observar como han desaparecido las dos primeras filas de la tabla y que en el panel de la derecha se ha añadido la acción “Filas superiores quitadas”.

Si te equivocas realizando alguna acción la podrás eliminar pulsando sobre la equis o editarla si pulsas sobre la rueda dentada.
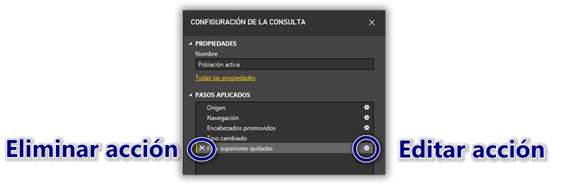
El siguiente paso es asignar correctamente los encabezados, que ahora están en la fila 1 como puede verse en la imagen siguiente.

Para ello pulsa sobre el botón “Usar la primera fila como encabezado” de la pestaña “Inicio”.

Con este paso ya has logrado que la tabla tenga los encabezados correctos y esté a punto para la siguiente transformación.
Reproduce estos mismos pasos en las tablas “Población mundial” y “Población urbana” antes de seguir con la práctica.
Recordatorio de los pasos a reproducir:
– Eliminar las dos primeras filas.
– Usar la primera fila como encabezado.
Anexar tablas
El siguiente paso consiste en unir las tres tablas a las que has eliminado las filas innecesarias. Las tres tablas deben tener el mismo número de columnas y los nombres de estas deben coincidir.
Pulsa el botón “Anexar consultas” de la pestaña “Inicio” y selecciona la opción “Anexar consultas para crear una nueva”.

En la ventana emergente escoge la opción “Tres o más tablas” y selecciona las tablas “Población activa”, “Población mundial” y “Población urbana” pulsando el botón “Agregar”.
Cuando las tres tablas seleccionadas estén en la zona “Tablas para anexar” pulsa en “Aceptar”.
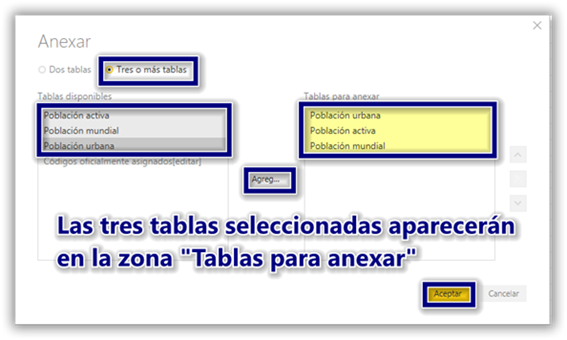
Mediante esta acción se crea una nueva tabla que contiene todas las filas de las tres tablas anteriores.
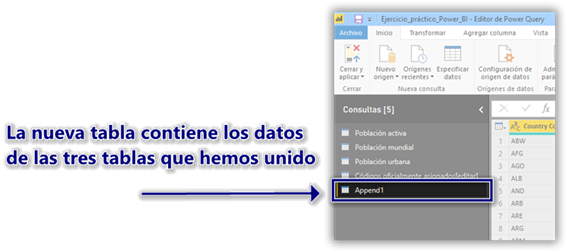
Recomendación
Esta función es muy útil si tienes un fichero Excel para cada mes del año , pues permite juntarlos todos en una misma tabla
Renombrado de tablas y columnas
Para cambiar el nombre de una tabla o columna haz doble clic sobre ella. Por defecto la nueva tabla que hemos creado se llama “Append1” y lo modificaremos por un nombre más fácil de interpretar y así facilitar su identificación cuando existen muchas tablas.
Para este ejemplo la renombraremos como “Datos Banco Mundial”.
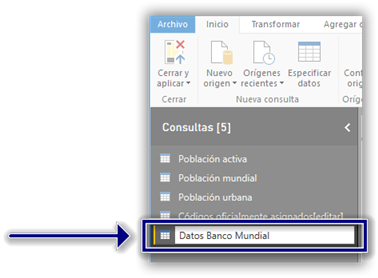
Habilitar y deshabilitar la carga de tablas
En algunas ocasiones no necesitaremos cargar todas nuestras tablas al panel de creación de gráficos de Power BI y es aconsejable deshabilitar la carga de aquellas que no usaremos para montar gráficos. Por esta razón vamos a deshabilitar las tablas “Población activa”, “Población mundial” y “Población urbana”, pues ya tenemos todos sus datos en “Datos Banco Mundial”.
Pulsa el botón derecho en cada una de las tablas para acceder al menú y desmarca la opción “Habilitar carga”.
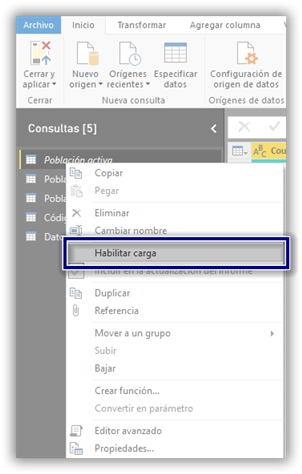
Una ventana emergente nos advertirá del riesgo que supone quitar las tablas del informe, pero no debes preocuparte, pues esos datos no los usaremos para montar los gráficos, así que puedes pulsar en “Continuar”.
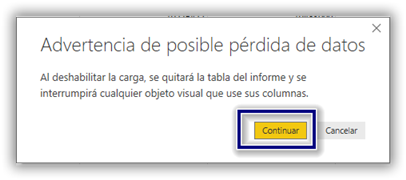

Eliminar columnas
Nuestra tabla “Datos Banco Mundial contiene la columna “Indicator Code” que no vamos a utilizar y, por tanto, podemos eliminar.
Selecciona la columna y pulsa sobre la opción “Quitar” del menú emergente.
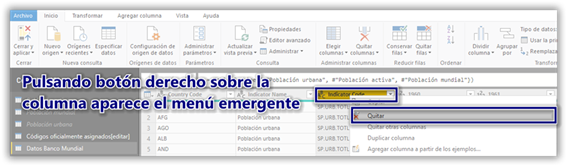
Transformar columnas en filas
La forma correcta de trabajar en el modelo de Power BI consiste en que un mismo dato solo puede aparecer en una columna. Esta norma no se cumple en nuestra tabla, pues el dato número de habitantes aparece en la columna 1960, 1961, 1962….
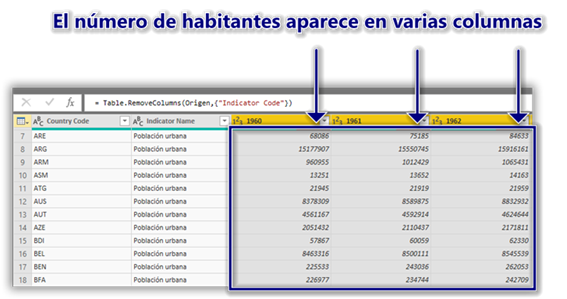
Para transformar las columnas en una con el año y otra con el número de habitantes debes seleccionar todas las columnas de fechas (desde 1960 hasta 2018) tal y como lo harías en Excel, manteniendo pulsada la tecla “Control” y seleccionándolas una a una o seleccionando la columna 1960 y manteniendo pulsada la tecla “Shift” al hacer clic sobre la columna 2018.
Una vez seleccionadas todas las columnas debes pulsar la opción “Anular dinamización de las columnas” del botón con el mismo nombre que se encuentra en la pestaña “Transformar”.

Nuestra tabla transformará las columnas en filas de forma automática y tendrá una columna con los años y otra con el número de habitantes correspondientes a ese año.
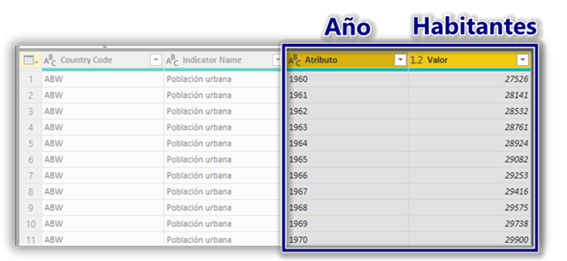
El siguiente paso consistirá en renombrar las columnas, “Atributo” como “Año” y “Valor” como “Nº de habitantes” pulsando doble clic sobre el nombre de la columna.
Modificar formato de una columna
Verás que la columna año viene representada con las letras “ABC” y el número de habitantes con el número “1.2”. Esto se debe a que se ha asignado por defecto un formato de texto a la primera y numérico a la segunda.
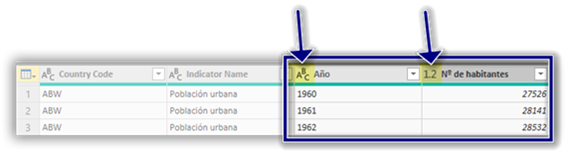
El formato se puede modificar pulsando sobre el símbolo “ABC” o “1.2”, aunque en este ejemplo no los modificaremos.
En la siguiente imagen puedes ver los formatos disponibles.
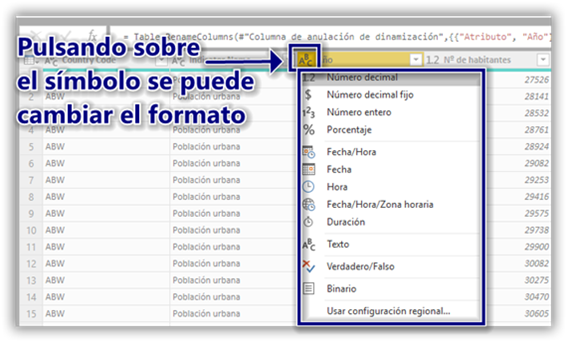
Combinar tablas (el buscarv hipervitaminado)
Si utilizas la fórmula BUSCARV de Excel prepárate para descubrir una función de Power Query que te será de gran utilidad.
En la tabla “Datos Banco Mundial” está la columna “Country Code” que contiene el código de los países, pero no su nombre. Para añadir el nombre del país utilizaremos la tabla “Códigos oficialmente asignados[editar]” que hemos conectado desde la Wikipedia.
En primer lugar, selecciona la tabla “Datos Banco Mundial” y pulsa sobre la opción “Combinar consultas” del menú “Inicio”.

A continuación, sigue estos pasos:
- Selecciona la columna “Country Code” de la tabla “Datos Banco Mundial”.
- Escoge la tabla “Códigos oficialmente asignados[editar] en el menú desplegable.
- Escoge la columna “Código alfa-3” de esta última tabla, pues corresponde a los códigos de país.
- Pulsa el botón “Aceptar”.

Tras realizar estas acciones aparecerá una nueva columna en la tabla con los datos del Banco Mundial y tendrás que pulsar el botón con las dos flechas.

En el menú emergente se debe marcar solo la opción “Nombre común” y desmarcar “Usar el nombre de columna original como prefijo”.
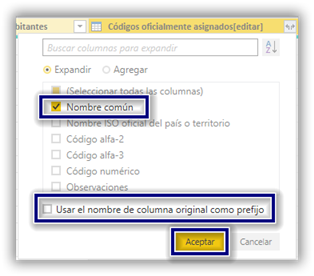
Hecho esto aprieta el botón “Aceptar” y ya tendrás el nombre del país en la tabla.

Filtrar filas
Observando la tabla con atención verás que algunas filas no tienen el nombre del país. Por ejemplo, las filas con código “ARB” tienen nombre de país “null”.
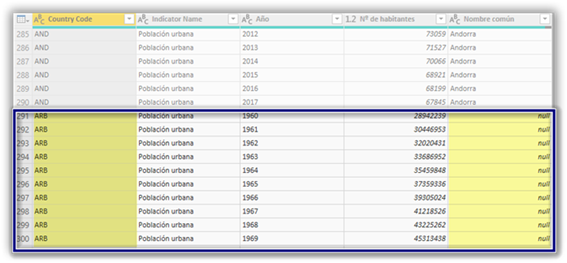
Esto se debe a que “ARB” no es el código de un país y no aparece en la tabla de la Wikipedia. Los ficheros Excel con los datos del Banco Mundial contienen subtotales y “ARB” es el sumatorio de todos los países que pertenecen al Mundo Árabe.
Como nosotros queremos trabajar con los datos de los países vamos a filtrar todas las filas que no lo son. Pare ello pulsa el botón de filtro que hay en la columna “Nombre común” y desmarca el valor “(nulo)”.
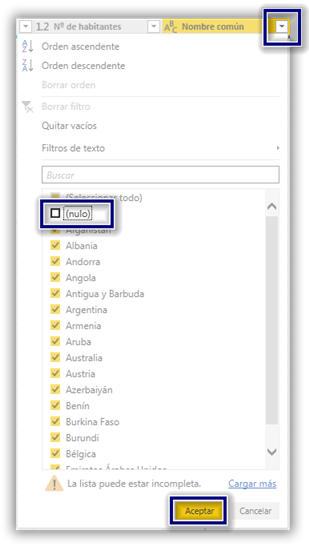
De esta forma ocultarás las filas que no corresponden a países y no aparecerán en la pantalla de visualización de gráficos de Power BI Desktop.
Aplicar las transformaciones realizadas en power query
Llegados a este punto hemos concluido la transformación de los datos y podrás pasar a la siguiente etapa, pulsando en botón “Cerrar y aplicar” de la pestaña “Inicio” tal y como se muestra en la imagen siguiente.
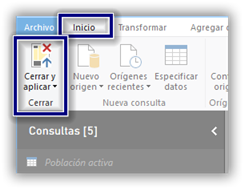
Creación de un informe con gráficos
Secciones principales de Power BI
Power BI contiene tres secciones principales:
- La visualización del modelo en la que podemos establecer, entre otras cosas, relaciones entre tablas.
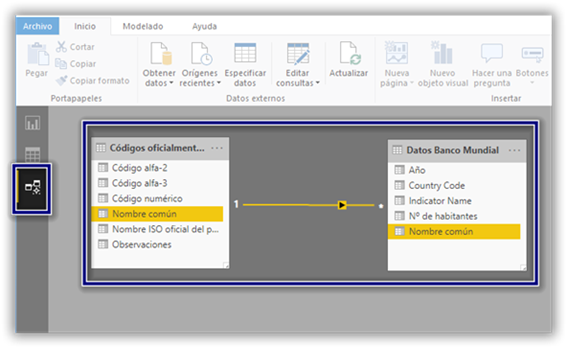
- La visualización de los datos que hemos transformado y cargado desde Power Query.
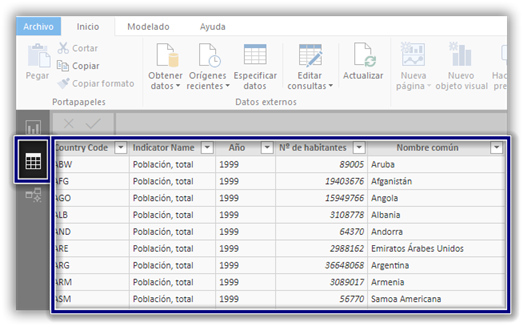
- Y, por último, la zona de informes en la que pintaremos los gráficos, y que ahora está vacía.
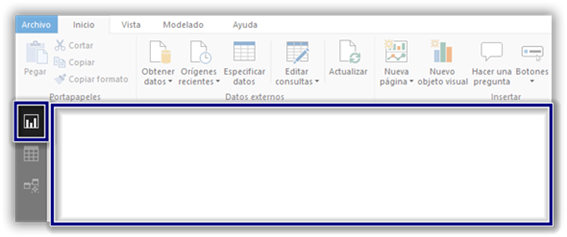
Las opciones que se brindan son muy amplias y profundizar en ellas requiere bastante tiempo, por lo que en esta sección nos centraremos en la creación de gráficos a partir de los datos que hemos preparado con anterioridad.
Si has pasado directamente a este punto puedes descargar el fichero preparado para crear los gráficos pulsando aquí.
Cálculos con dax (uso de CALCULATE)
Durante el proceso de transformación hemos creado una columna con datos por países sobre la población mundial, la población activa y la población urbana.
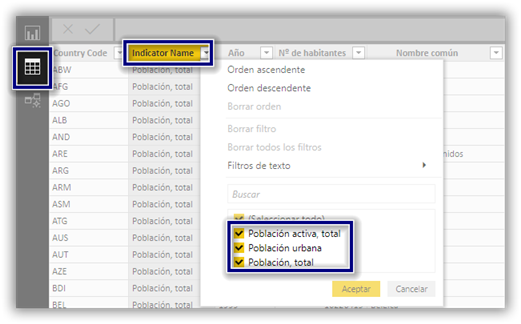
Si queremos calcular el total de la población urbana no podemos usar una fórmula que sume toda la columna “Nº de habitantes”, pues estaríamos sumando también la población activa y la población total. Para solventar esta situación existe la función CALCULATE, que al ser una de las más útiles cuando se está aprendiendo Power BI explicaremos en este ejemplo.
Para empezar, pulsa con el botón derecho del ratón sobre la tabla “Datos Banco Mundial” que se encuentra en la sección “Campos” de Power BI Desktop y selecciona “Nueva medida” en el menú emergente.
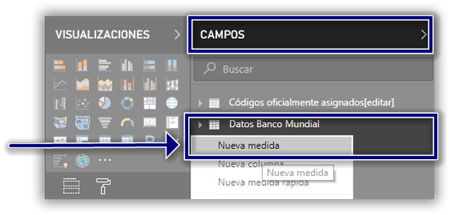
Observarás que se ha habilitado la barra de fórmulas para escribir la función DAX.
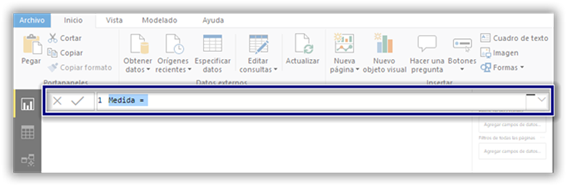
Escribiremos una función que sumará el número de habitantes si la columna “Indicator Name” es igual a “Población urbana”. De este modo no sumará la población activa ni la población total.
Escribe la siguiente expresión en la barra de fórmulas:
Población urbana = CALCULATE(SUM(‘Datos Banco Mundial'[Nº de habitantes]);’Datos Banco Mundial'[Indicator Name]=”Población urbana”)
Esto es lo que hará nuestra función:
CALCULATE avisa al sistema que vamos a realizar un cálculo aplicando un filtro (solo queremos sumar la población urbana).
SUM(‘Datos Banco Mundial'[Nº de habitantes]) se ocupará de sumar los valores de la columna “Nº de habitantes” de la tabla “Datos Banco Mundial”.
El filtro ‘Datos Banco Mundial'[Indicator Name]=”Población urbana” fuerza a que solo se sumen los valores de la población urbana, ignorando el resto.
Al cerrar el último paréntesis finalizamos el cálculo.
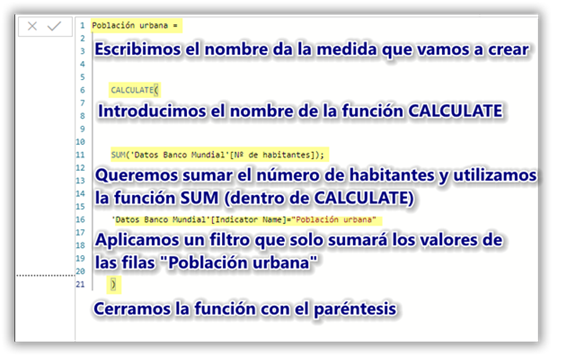
Puedes repetir este mismo procedimiento para calcular la población total y la población activa. Aquí puedes ver las expresiones que debes escribir:
Población activa = CALCULATE(SUM(‘Datos Banco Mundial'[Nº de habitantes]);’Datos Banco Mundial'[Indicator Name]=”Población activa, total”)
Población total = CALCULATE(SUM(‘Datos Banco Mundial'[Nº de habitantes]);’Datos Banco Mundial'[Indicator Name]=”Población, total”)
Llegados a este punto tendrás en el selector de campos de Power BI las tres medidas que hemos creado señalizadas con el icono de una calculadora.
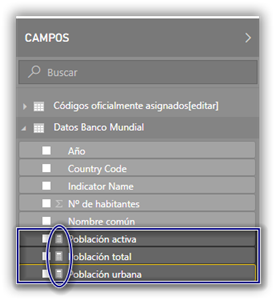
Gráficos
Ahora que ya tenemos los cálculos básicos vamos a crear los primeros gráficos en Power BI Desktop.
Pulsa con el botón izquierdo del ratón sobre el icono del gráfico de líneas y dentro del lienzo de Power BI aparecerá un gráfico vacío.
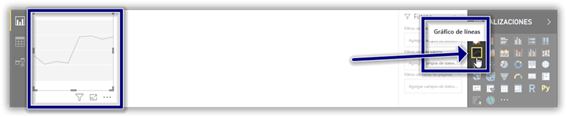
Antes de seguir asegúrate de seleccionar el gráfico que acabas de crear y hazlo más ancho para verlo mejor.
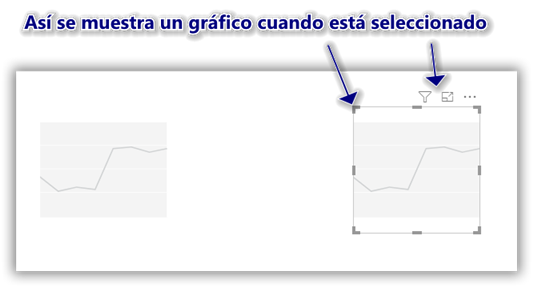
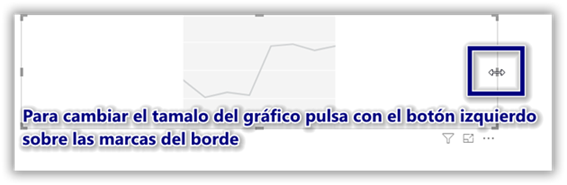
El siguiente paso es llevar las medidas que hemos creado al gráfico. Pare ello debemos tener seleccionado el gráfico y pulsar sobre el campo de selección de las medidas que queremos utilizar y el año.
Tendrán en pantalla un gráfico parecido a este y podrás ampliarlo pulsando sobre el botón “Modo enfoque”.
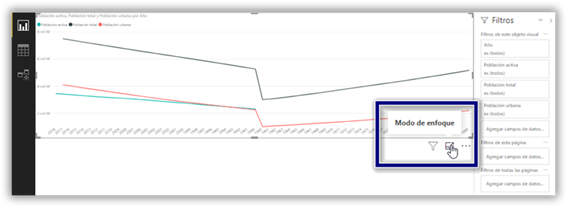
Es posible que las fechas te aparezcan desordenadas porque el gráfico se haya ordenado según número de habitantes y no por año.

Para ordenarlo correctamente pulsa sobre el botón “Más opciones” del gráfico y escoge la opción ordenar por año y orden ascendente.

Filtros dinámicos
El siguiente paso es añadir un filtro que permita seleccionar los países. Pulsa sobre un lugar vacío del lienzo para asegurarte que el gráfico no está seleccionado y, a continuación, escoge la visualización “Segmentación de datos”.

En el lienzo aparecerá la visualización vacía y deberás seleccionar el campo “Nombre común” de la tabla “Datos Banco Mundial” para transformarla en un filtro por países.
Pulsa sobre diferentes países para ver como se comporta el gráfico. También puedes seleccionar varios países a la vez si mantienes pulsada la tecla control del teclado.
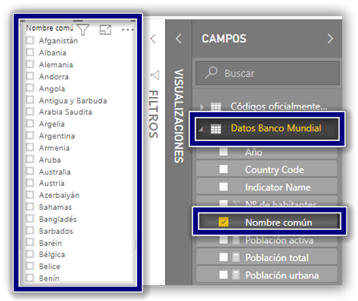
Añadir visualizaciones desde el Marketplace de Power BI
Como el listado de países es muy largo vamos a añadir un objeto que nos ayude a buscar un país en particular.
Pulsa sobre el botón con los tres puntos que hay en la caja de visualizaciones y selecciona la opción “Importar desde Marketplace”.
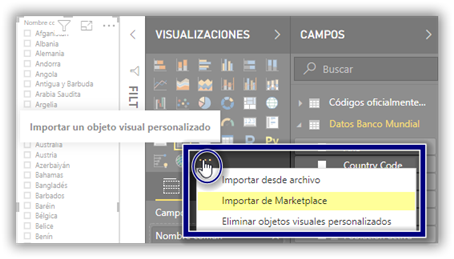
Escoge la opción “Filtros” de la ventana emergente y agrega el objeto “Text Filter” como se muestra en la imagen siguiente.
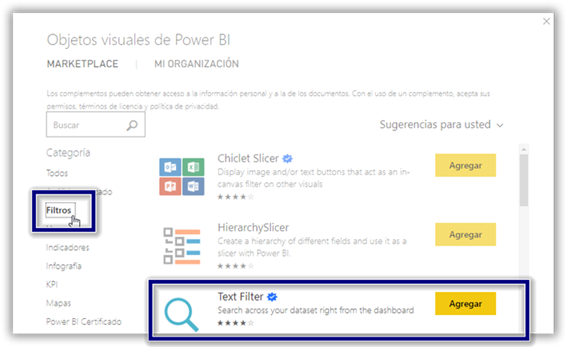
Ya tenemos el objeto en nuestro Power BI Desktop y podemos utilizarlo para crear un buscador de países.
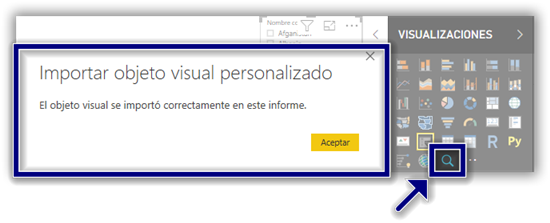
Coloca el objeto visual en el lienzo y añádele el campo “Nombre común” tal y como has hecho anteriormente.
Ahora dispones de un buscador en el que puedes escribir directamente el nombre del país que deseas analizar.
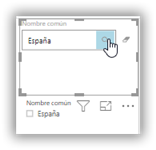
Con lo aprendido hasta el momento ya puedes construir un gráfico de características similares al que aparece en la web del Banco Mundial (visita este enlace si quieres comprobarlo: https://datos.bancomundial.org/indicador/SP.POP.TOTL?contextual=population-and-labor&locations=ES).
Añadir medidas a un gráfico
Vamos a enriquecer nuestro panel con información que aporte valor para el análisis. Para ello crearemos una nueva medida.
% Población activa = DIVIDE([Población activa];[Población total])
A continuación, lleva al lienzo el gráfico de columnas agrupadas y de líneas.
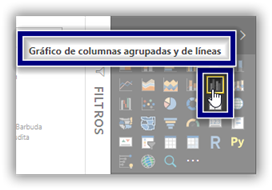
Selecciona el gráfico y añade en “Eje compartido” el año, en “Valores de columnas” la población total y en “Valores de líneas” el % de población activa.
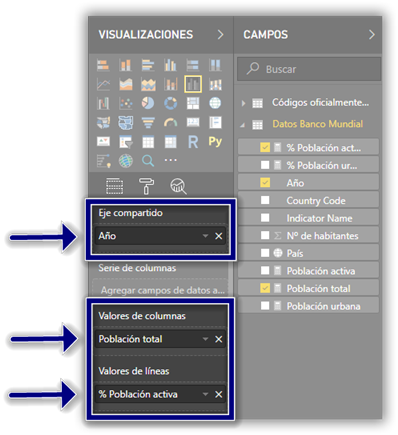
Con esta selección obtendrás un gráfico en el que podrás observar, entre otras cosas, como la población mundial ha ido creciendo de manera continuada y como la crisis del 2008 originó un descenso en el % de población activa.
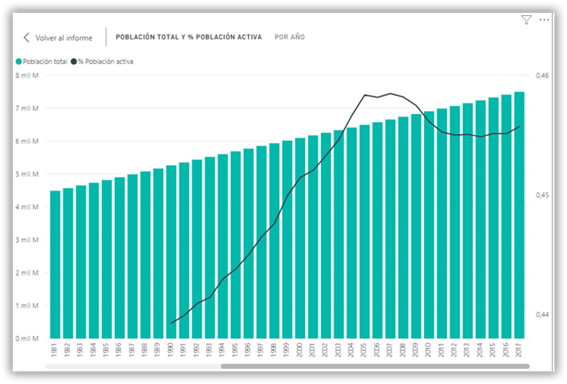
Creación de una página en el informe
Crea una nueva página para colocar los mapas pulsando en el botón con el símbolo + que hay en la parte inferior de Power BI.

Para crear un mapa que nos muestre la población por países vamos a informar a Power BI del campo que contiene los nombres de los países.
En primer lugar, haz doble clic en el campo “Nombre común” y cámbiale el nombre por “País” para que tenga mayor sentido.
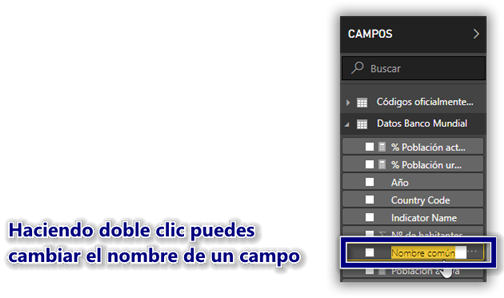
Transformar el tipo de datos
Selecciona el campo país y escoge la opción “País o región” del menú desplegable que aparece al apretar sobre el botón “Categoría de datos” de la pestaña “Modelado” tal y como se muestra en la imagen siguiente.

Mapas
Ahora lleva el objeto visual “Mapa coroplético” al lienzo.
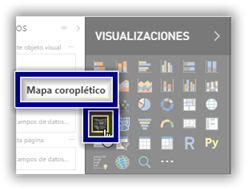
A continuación coloca país en el campo “Ubicación” y % de población urbana en el campo “Información sobre herramientas”.
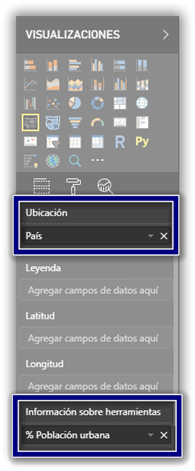
A continuación crea un filtro con el campo año tal y como hiciste anteriormente con el nombre de los países.
Deberías tener en pantalla una estructura similar a la de la imagen siguiente.
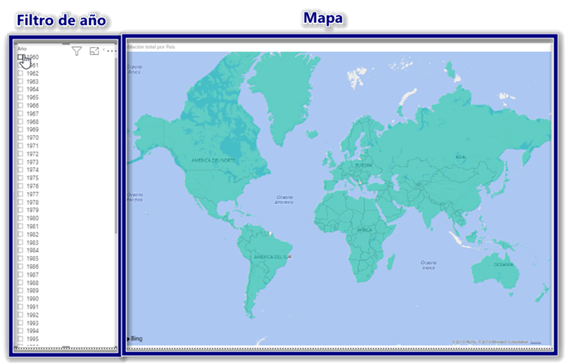
Por último, vamos a darle formato al mapa, seleccionándolo y pulsando sobre el rodillo de la sección visualizaciones (recuerda seleccionar el mapa o le estarás dando formato al filtro de años).
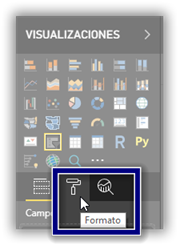
Haz clic izquierdo en el símbolo con tres puntos verticales que hay en el menú “Colores de datos) y pulsa sobre el botón “Formato condicional”.
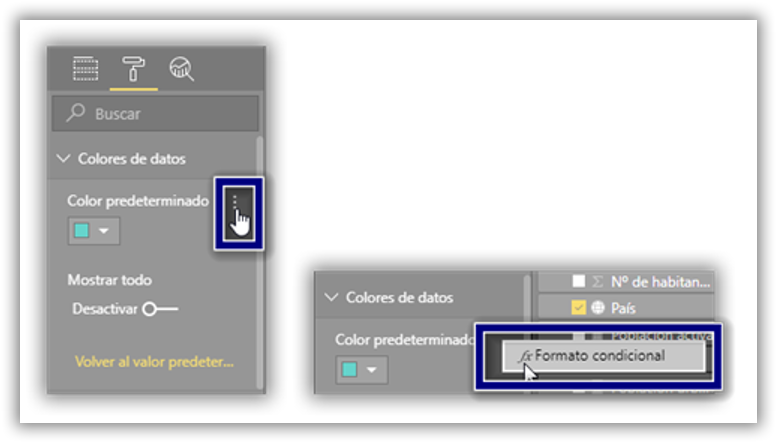
En la ventana emergente configura los siguientes campos:
- Dar formato por: Escala de colores.
Así conseguiremos que los colores de los países varíen según el número de habitantes.
- Según el campo: % Población urbana
- Mínimo: Valor más bajo à blanco
En el mapa aparecerá en color blanco el país con menos población urbana.
- Formato predeterminado: Color específico a negro.
Así veremos en color negro los países que no tengan datos en nuestra tabla de Power BI y podremos detectar posibles errores.
- Máximo: Valor más alto a rojo
El país con más población urbana aparecerá en rojo.
Ya puedes pulsar en “Aceptar”.
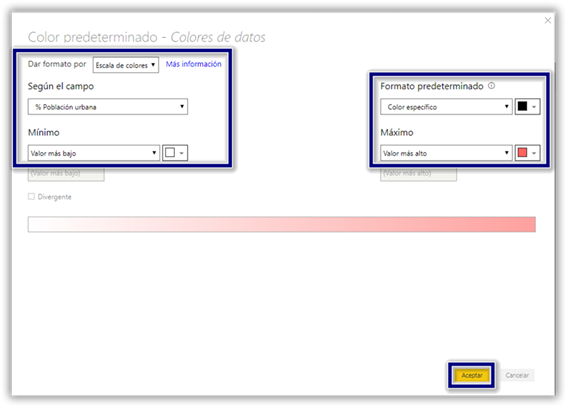
Para probar el gráfico selecciona el año 2017 y verás que hay poco contraste de colores que facilite la interpretación del mapa.
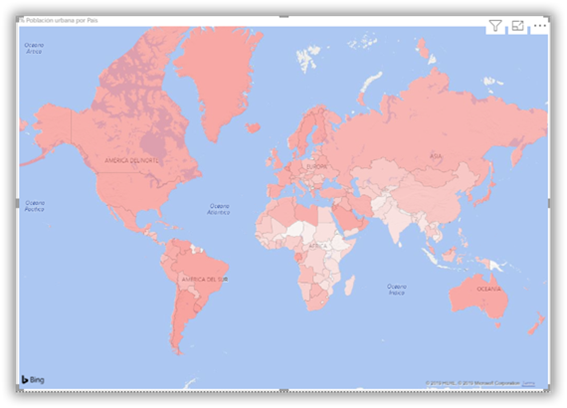
Para lograr un mayor contraste visual vuelve a pulsar el formato condicional que se encuentra en “Colores de datos”.
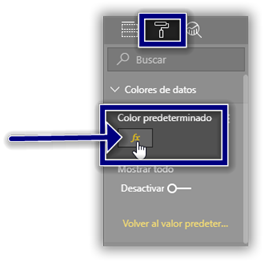
En la ventana de formato marca la casilla “Divergente” y la escala de colores se modificará añadiendo el color amarillo.
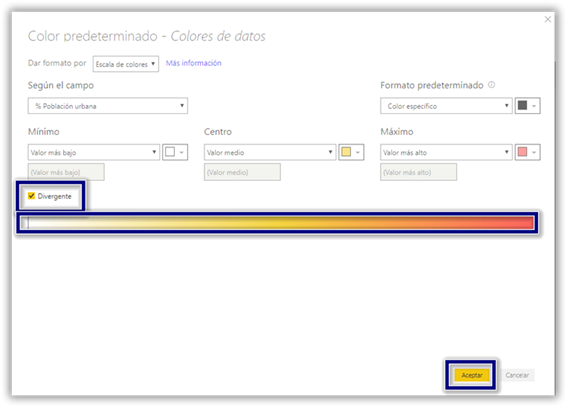
Pulsando sobre la tecla control y moviendo la rueda del ratón podrás hacer zoom en el mapa para ampliar zonas concretas.
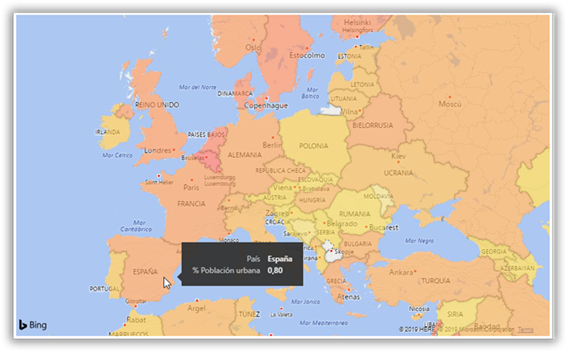
Conclusión
Power BI es una herramienta muy potente con infinidad de opciones y este artículo solo pretende ofrecer una guía para que puedas iniciarte en el manejo de la aplicación.
La consultora Gartner realiza todos los años una clasificación de los principales proveedores de analítica e inteligencia empresarial y Microsoft la lidera desde hace varios años, por lo que puedes tener la seguridad que todo el esfuerzo que dediques en aprender a manejar Microsoft Power BI estará bien invertido.
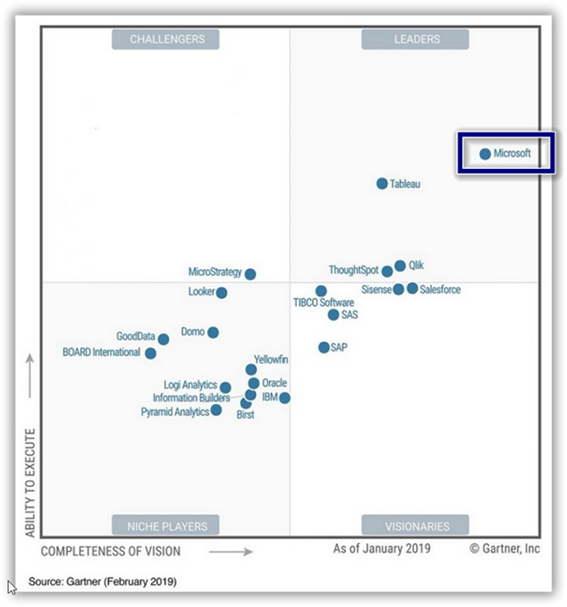
Autor de esta entrada: Alejandro Ayala Fernández, alias el mago de Power BI
Una breve descripción:
Logístico y analista de profesión y dataista de vocación. Cuento con más de 10 años de experiencia en el ámbito de las operaciones logísticas y actualmente desempeño funciones de analista para controlar y optimizar procesos y ayudar a la toma de decisiones.
Te recomiendo que te pongas en contacto con él si necesitas ayuda con tus cuadros de mando de Power BI. Definitivamente, él es la persona que te puede ayudar.
