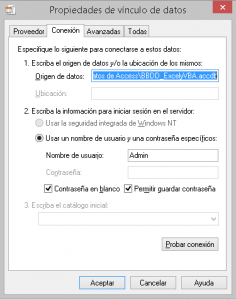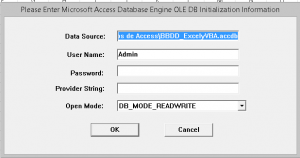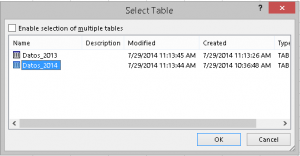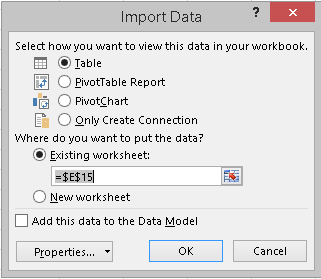Hace unos días comencé a dar unas clases de Excel a una persona. Esta persona, que no tenía tan mal nivel como pensaba tenía mucho interés en aprender a comunicar Excel con Bases de Datos. Es decir, lo que quería era importar datos de Acess a Excel con sus conocimientos rudimentarios de bases de datos.
¿Qué es y para qué sirve una Base de Datos?
Una base de datos es un conjunto de datos pertenecientes a un mismo contexto y almacenados de manera sistemática para su uso posterior.
En este artículo vamos a explicar como Importar datos de Access a Excel de manera muy rápida y sencilla. Para ello hemos preparado una base de datos en Access con dos tablas: Datos_2013 y Datos_2014. La base de datos se llama BBDD_ExcelyVBA. Esta base de datos contiene un montón de registros. Cada registro está compuesto por un fecha y un valor entero que hemos llamado MOVIMIENTO DE CAJA.
Errores comunes
Uno de los errores más comunes de la gente que usa Excel es pensar que es la única herramienta útil y que es preferible trabajar siempre con Excel para “no liar las cosas”. Este error frecuente se debe al “miedo” que producen las palabras “base de datos” y en especial Access a aquellos usuarios que no están familiarizados con esta herramienta.
Este error tiene una solución muy sencilla, es decir, no hay que saber nada de Access para extraer la información que necesitamos de una Base de Datos.
Como importar datos de Access a Excel
1. Abrimos un Excel vacío o un Excel donde queremos importar los datos de la tabla de Access que queremos.
2. En las opciones del ribbon hacemos click en datos y el primer icono es “Obtener datos de Access”. En la siguiente imagen se ve toda la cinta de opciones y el botón de obtener datos de Access (con el famoso símbolo de Access).

4. Inmediatamente nos saltará una ventana de “Propiedades de Vínculo de Datos”. Si nuestra base de datos de Access no está protegida hacemos click en Aceptar.
5. Saltará otra ventana con ciertos datos de la conexión en la que también haremos click en aceptar.
6. Si nuestra base de datos tiene varias tablas en la siguiente ventana deberemos elegir la tabla que queremos importar. En nuestro caso seleccionamos la tabla de datos de 2014 y hacemos click en OK.
7. Finalmente nos aparecerá una ventana como la de la siguiente imagen que nos permite seleccionar dónde colocaremos nuestra tabla y qué tipo de datos y cómo queremos importar.
Mediante este sencillo tutorial hemos aprendido cómo importar datos de Access a Excel sin ningún tipo de dificultad y sin conocimientos de Access.
En el siguiente enlace podéis descargaros la Base de Datos de prueba que hemos estado utilizando: BBDD_ExcelyVBA