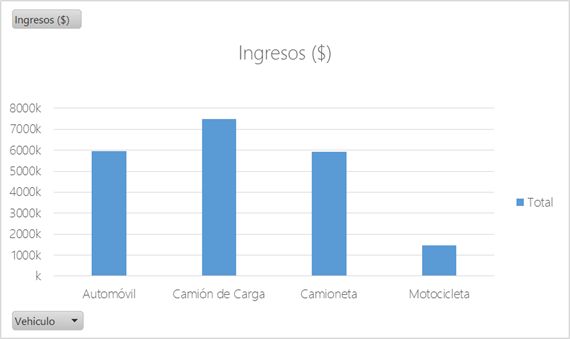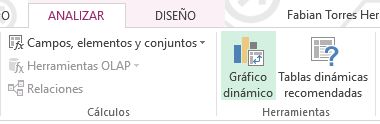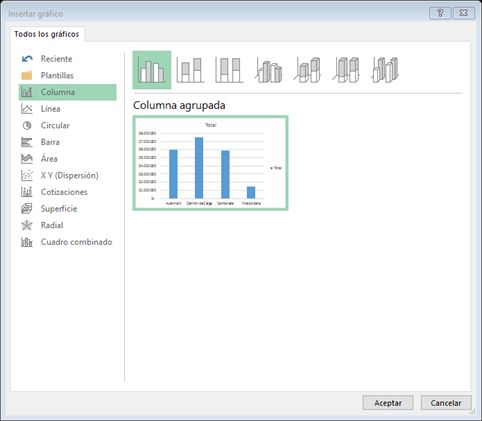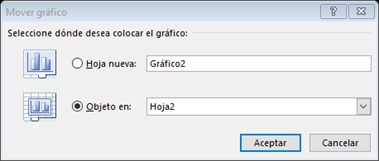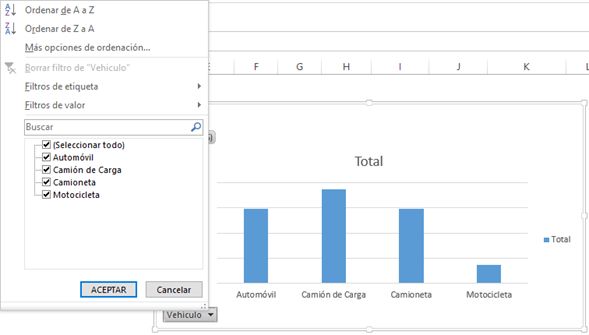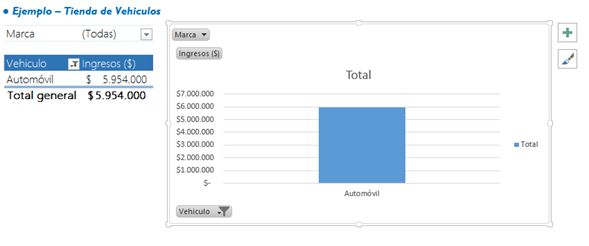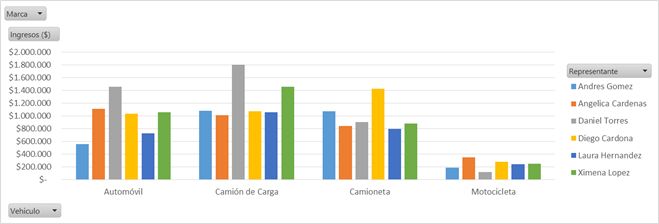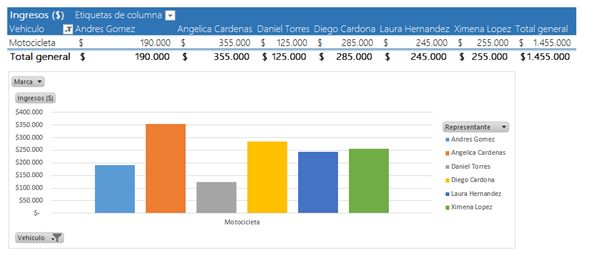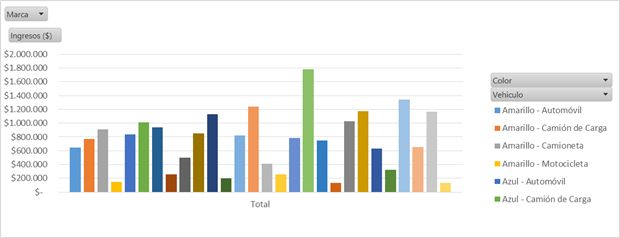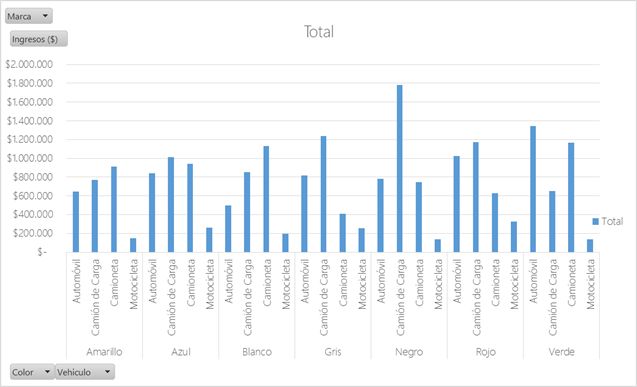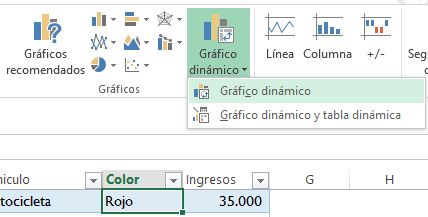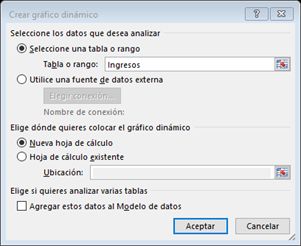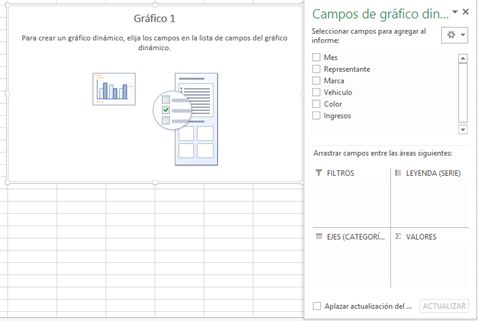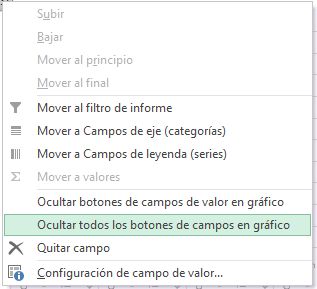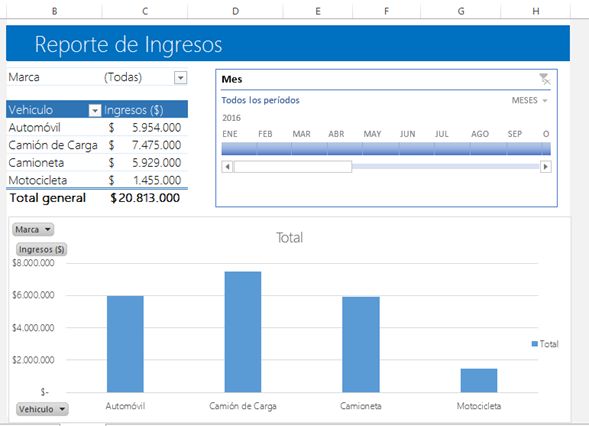Los gráficos dinámicos son una de las funcionalidades más potentes que tenemos a nuestra disposición en Excel para analizar datos. Si bien es cierto que las tablas dinámicas son una herramienta analítica eficiente, debemos ser conscientes que un gráfico es más poderoso para transmitir información, puesto que permite al usuario final obtener conclusiones sobre los datos, rápidamente. Para aclarar un poco, en una tabla dinámica puede resultar muy difícil identificar relaciones, tendencias, diferencias o cualquier conclusión relevante, sin embargo en un gráfico dinámico de Excel, ambas funcionalidades son complementarias ya que las tablas dinámicas se encargan de manipular y resumir los datos, mientras que los gráficos facilitan el entendimiento de dicho análisis, a través de elementos visuales.
Definición
Un gráfico dinámico, es una representación gráfica de los datos que contiene una tabla dinámica, imagina que son como una proyección de una tabla dinámica. A continuación puedes ver un ejemplo de un gráfico dinámico.
Pero para entender mejor el concepto de gráfico dinámico debemos explicar las diferencias entre los gráficos de Excel y los gráficos dinámicos.
Gráfico Clásico vs. Gráfico Dinámico
La gran diferencia entre estos tipos de gráficos es su fuente de alimentación. Por un lado, los gráficos normales se alimentan ya sea de tablas o rangos de datos, y por ende toman cada celda como un elemento individual o punto en el gráfico. Por otro lado, los gráficos dinámicos NO toman los datos como elementos separados sino que se alimentan de toda la tabla dinámica como fuente de datos. Por eso, al modificar la estructura de la tabla dinámica, los cambios se verán reflejados automáticamente en el gráfico. Esto es una gran ventaja de los gráficos dinámicos frente a los gráficos clásicos.
Debido a que los gráficos dinámicos son alimentados de esta particular forma, permiten añadir, eliminar, filtrar y actualizar los campos del gráfico al igual que una tabla dinámica, lo que resulta una característica muy importante para hacer análisis de datos y reportes más dinámicos e interactivos.
Existen más tipos de gráficos dinámicos, pero estos dos son los más utilizados.
Cómo insertar un gráfico dinámico
Antes de empezar, analicemos la siguiente tabla dinámica en la que vemos un ejemplo con los ingresos de una tienda de vehículos. En la tabla podrás ver los diferentes tipos de vehículos y sus ingresos. Esta tabla podremos filtrarla por el elemento Marca como puedes ver en la parte superior:
En el reporte de tabla dinámica se encuentran los ingresos obtenidos por una tienda que distribuye diferentes tipos de vehículos de varias marcas, en el mercado, para hacer el reporte más robusto crearemos un gráfico dinámico.
Creación
Crear un gráfico dinámico resulta bastante sencillo, solo debemos situar la celda activa sobre la tabla dinámica y en la pestaña Analizar nos dirigimos al grupo Herramientas donde debemos dar clic sobre el comando Gráfico Dinámico.
Posterior a ello, aparecerá el cuadro de dialogo Insertar Gráfico, donde debemos elegir el tipo de gráfico más apropiado para representar los datos, en este ejemplo vamos a hacer comparaciones entre categorías, y en consecuencia elegimos el grupo Columna y el tipo de gráfico Columna Agrupada, para finalizar presionamos el botón Aceptar.
En la siguiente imagen puedes ver el cuadro de diálogo que te comentaba y las diferentes opciones que hemos seleccionado:
Nota: Lamentablemente todos los tipos de gráficos no están disponibles para gráficos dinámicos.
Una vez que insertemos nuestro gráfico dinámico al lado de la tabla dinámica que es el origen de los datos tendremos una apariencia similar a la que se muestra en la siguiente imagen.
Como se observa en el gráfico, podemos concluir rápidamente que las motocicletas son el tipo de vehículo menos vendido en la tienda, por lo cual, se deberían pensar ciertas estrategias para mejorar los ingresos en este tipo de vehículo. Por defecto, se crea el gráfico en la hoja actual pero podemos moverlo a otra hoja dentro de nuestro libro de Excel o incluso a otro libro de Excel.
Si quieres mover el gráfico dinámico sigue los siguientes pasos:
- Seleccionamos el gráfico
- pestaña Diseño
- grupo Ubicación
- Clic sobre el Comando Mover Gráfico
- en el Cuadro de Dialogo Mover Gráfico elegimos el destino, ya sea una Hoja completa o una hoja ya creada en el libro
- presionamos Aceptar
Descripción de un Gráfico Dinámico
Podemos identificar rápidamente que se trata de un gráfico dinámico por los Botones de Campo, que aparecen dentro del área del gráfico. Dichos botones representan los campos utilizados en la tabla dinámica, y permiten filtrar los ítems de cada campo directamente en el gráfico dinámico.
Nota: Los filtros en el gráfico funcionan igual que los de una tabla dinámica, por lo tanto, si utilizamos estos botones para configurar el gráfico también estaremos configurando a la vez la tabla dinámica.
Como puedes ver en la imagen anterior, hemos seleccionado uno de los botones, el de tipo de vehículo y realizaremos un filtro. En la siguiente imagen puedes ver que tanto la tabla dinámica como el gráfico dinámico reflejan la misma información.
Cualquier tipo de modificación realizada en el gráfico (en cuanto a alteración de los campos), también, será visualizada en la tabla dinámica, por eso, en la imagen anterior al aplicar el filtro directamente en el gráfico se refleja el cambio en la tabla dinámica.
Esta conexión entre tabla y gráfico dinámico si es bien utilizada puede ser de gran ayuda para obtener análisis más profundos.
Por ejemplo, agreguemos al área de columnas de la tabla dinámica, el campo Representante, el cual registra el nombre del vendedor que realizó cada venta de un vehículo. En la siguiente imagen vemos cómo ha variado nuestra tabla dinámica para mostrar mucha más información que en el caso anterior en el que solamente teníamos el tipo de vehículo y los ingresos reportados.
Y luego filtremos el campo vehículo, por el ítem motocicleta por lo que tendremos las ventas de motocicleta por cada uno de los vendedores como se puede ver en la siguiente imagen.
Claramente, podemos concluir que el vendedor Daniel Torres (en el ejemplo) es el que menos ingresos obtuvo, por el contrario, Angelica Cardenas fue la que más ventas realizó en la tienda para este ítem en particular. Este tipo de información resulta muy valiosa puesto que nos permite tener una muy buena idea de los datos que estamos analizando.
Características de los gráficos dinámicos
Para crear gráficos dinámicos efectivos debemos tener en mente algunas características propias de esta funcionalidad de Excel:
- La regla de oro en gráficos dinámicos es que cualquier cambio en la tabla dinámica se refleja en el gráfico dinámico y viceversa.
- Los gráficos dinámicos ignoran los Subtotales y Totales Generales de una tabla dinámica, es decir, no los muestran en el gráfico.
- Los beneficios entre Segmentación de datos y tablas dinámicas, también aplican para gráficos dinámicos.
- El eje Y del gráfico, corresponde al área de Columnas de una Tabla Dinámica
- El eje X del gráfico corresponde al área de Filas de una Tabla Dinámica
Es muy importante que tengas en cuenta que NO toda tabla dinámica está configurada apropiadamente para crear un gráfico dinámico útil. Por ejemplo, llevemos los campos Color y Vehículo al área de columnas y veamos que sucede:
Obtendremos, un gráfico realmente difícil de entender y que no dice mucho sobre los datos. Pero ahora, movamos los campos Color y Vehículo al área de filas.
Al configurar los campos adecuadamente, para crear un gráfico de barras efectivo, obtenemos un reporte mucho más apropiado, ya que podemos comparar los resultados obtenidos entre las diferentes categorías y podemos hacer filtros si queremos tener un nivel de detalle superior.
Limitaciones en Gráficos Dinámicos
Así como nuestras queridas tablas dinámicas tienen limitaciones, lo mismo sucede con los gráficos dinámicos:
- No se pueden crear gráficos tipo: XY (Dispersión), Burbujas o Cotizaciones a partir de los datos de una tabla dinámica.
- Si se reestructuran los campos de la tabla dinámica, el formato personalizado que ha sido aplicado, se pierde.
- El tamaño del espacio que ocupa el título del gráfico no se puede modificar directamente.
Sin embargo, con un correcto uso de las características de gráficos dinámicos podemos crear reportes bastante robustos y las limitaciones pierden importancia, antes de finalizar, veamos algunos trucos en gráficos dinámicos.
Trucos rápidos para gráficos dinámicos
Una pequeña colección de trucos que nos servirán cuando queramos utilizar los gráficos dinámicos Excel.
Crear Gráfico Dinámico sin necesidad de crear primero una tabla dinámica
Haz “Me gusta” en nuestra página de Facebook y podrás ver este súper truco para utilizar con los gráficos dinámicos.
[sociallocker]
Primero, debemos situar la Celda Activa sobre el origen de datos que necesariamente debe ser una tabla estructurada de Excel, y nos dirigimos a la pestaña Insertar, grupo Gráficos y en la lista desplegable Gráfico Dinámico elegimos la opción Gráfico Dinámico.
Y en el cuadro de dialogo Insertar Gráfico Dinámico que aparece automáticamente, elegimos el origen de datos y donde queremos situar el gráfico dinámico.
Y directamente podrás crear el gráfico dinámico sin necesidad de utilizar una tabla dinámica previamente.
[/sociallocker]
Quitar todos los Botones del Gráfico Dinámico
Simplemente debemos dar clic derecho sobre algún botón del gráfico dinámico y en la lista desplegable que aparece, elegimos la opción Ocultar todos los botones de campos en gráfico.
Insertar Segmentación de Datos
Para hacer el reporte aún más interactivo vamos a agregar un slicer, situamos la celda activa sobre la tabla dinámica y nos dirigimos a la pestaña Analizar, grupo Filtrar y presionamos la opción Insertar Escala de Tiempo, luego, seleccionamos el campo Mes en el cuadro de dialogo Introducir Escalas de Tiempo y presionamos el botón Aceptar.
Y combinando la segmentación de datos recién creada, la tabla dinámica y un gráfico dinámico podremos crear reportes del siguiente estilo. Este tipo de reportes nos permiten crear fácilmente un cuadro de mando para tomar decisiones o para hacer reportes muy gráficos e intuitivos.
Con mucha interactividad y herramientas para facilitar el análisis de datos por parte del usuario final.
Recursos sobre Tablas Dinámicas
Finalmente, quiero compartir contigo algunos recursos relacionados con tablas dinámicas y Power Pivot:
- Tablas Dinámicas a Profundidad: Serie de vídeos que recorre paso a paso de forma detallada diversas características sobre tablas dinámicas, empezando por lo más básico hasta funcionalidades avanzadas. También incluye los elementos más importantes de un gráfico dinámico.
- Artículos Relacionados con Tablas Dinámicas.
Bueno, espero que esta Introducción a gráficos dinámicos sea de mucha ayuda y no olvides implementar esta potente herramienta que puede ser aplicada en muchos escenarios, saludos a toda la comunidad de este maravilloso Blog.
Agradezco a Quique y su equipo de ExcelyVBA.com que nos hayan invitado a escribir un artículo en su blog. Aprovecho para decirle a toda su comunidad que la página web de Quique es una pasada, en mi opinión, la mejor página web de Excel que hoy en día existe sobre Excel.
Un saludo a todos!!
Fabian
—————–
Y ahora retomo yo, Quique, para agradecer a Fabian, fundador de la web www.excelfreeblog.com, este pedazo de artículo que nos ha escrito. A mi particularmente me ha encantado por lo bien que está tratado el tema de los gráficos dinámicos y estoy seguro de que a nuestros lectores les va a encantar.