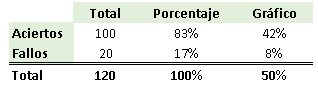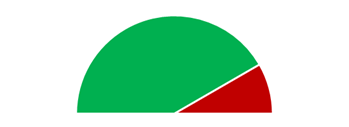Cuando se trata de crear gráficos, lo mejor es siempre tener claro qué tipo de gráfico podemos hacer para representar la información que tenemos. Acertar con el tipo de gráfico es cuestión de hacer muchas pruebas y de tener claro qué es lo que queremos destacar de un gráfico.
En este caso vamos a crear un gráfico como si fuera un velocímetro. Es decir, tendremos un semicírculo con un segmento interior que irá desde el centro hasta un extremos.
A continuación puedes ver cómo crear un gráfico de velocímetro en Excel.
Tabla de datos
Lo primero que deberemos hacer será crear correctamente la tabla de datos. En este ejemplo partiremos de una serie de aciertos y fallos en número entero. Después lo convertiremos en porcentaje. Finalmente dicho porcentaje lo dividiremos entre dos para poder trasladarlo a nuestro gráfico.
La tabla de datos quedaría de la siguiente manera:
Como puede verse en la tabla hemos calculado el total y lo usaremos en nuestro gráfico. Este truco es muy importante para poder crear nuestro gráfico velocímetro en Excel.
Gráfico circular inicial
Una vez creado la tabla de datos crearemos un gráfico circular con la serie de datos que pone “Gráfico” con los valores de Aciertos, Fallos y Total. Es importante que selecciones los tres valores del gráfico para tener tres porciones. Si si, parece absurdo pero esta es la técnica para crear el gráfico de velocímetro en Excel.
El gráfico circular quedaría como el siguiente:
Como puede verse en la imagen, hay tres segmentos circulares. Uno de ellos es equivalente a la mitad del gráfico, el que se refiere al Total (al 50%). Este gráfico es la forma inicial del velocímetro.
Cambiando colores
Una vez creado el gráfico circular cambiaremos los colores de los segmentos del gráfico para que concuerde con un velocímetro o con los colores que a nosotros nos gustaría marcar.
El primer color que cambiaremos es el del semicírculo gris que pondremos sin color o color blanco:
A continuación puedes ir viendo cómo va quedando el gráfico de velocímetro en Excel. Se va pareciendo pero todavía quedan por añadir algunos detalles.
De esta manera conseguiremos crear el efecto del velocímetro en Excel. Después hemos cambiado los colores de los segmentos del gráfico circular de acierto y fallo para tener un código semafórico más claro. En este caso el segmento de acierto es el verde y el del fallo es el rojo.
Poniendo etiquetas en el gráfico velocímetro en Excel
Finalmente deberemos colocar algunas etiquetas (cuadros de texto) dentro de nuestro gráfico para que podamos tener una apariencia más clara de velocímetro.
En este tipo de gráficos el límite es tú imaginación. Puedes utilizarlo conceptualmente para medir indicadores, grados de avance, éxitos, presupuestos consumido… en fin, el límite es tú imaginación.
Descarga gratis gráfico de velocímetro en Excel
Puedes descargar este gráfico u otros gráficos como los que ves a continuación en el siguiente enlace. Listos para que puedas transformar tus datos en un gráfico de velocímetro en Excel.
Si quieres descargar estos gráficos para usarlos en tus informes puedes hacerlo en el siguiente enlace: Gráfico de velocímetro en Excel.
Más tipos de gráficos en Excel
Si quieres ver más tipos de gráficos en Excel puedes hacer click en el siguiente enlace y podrás ver un resumen de todos los tipos de gráficos y para qué pensamos que deberíais usarlos en cada caso.