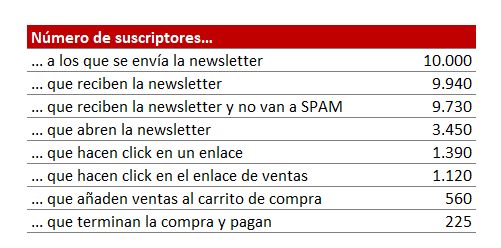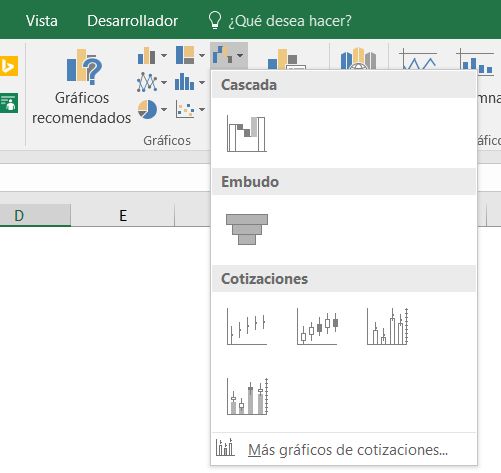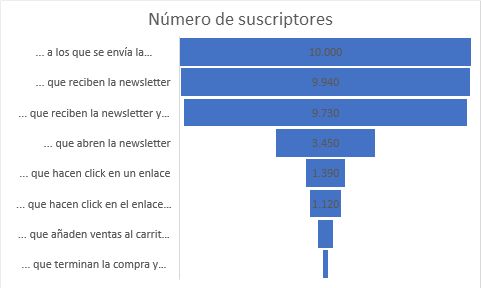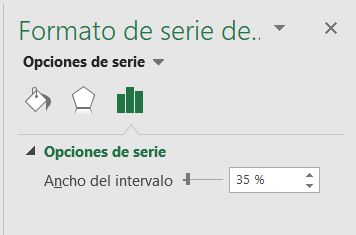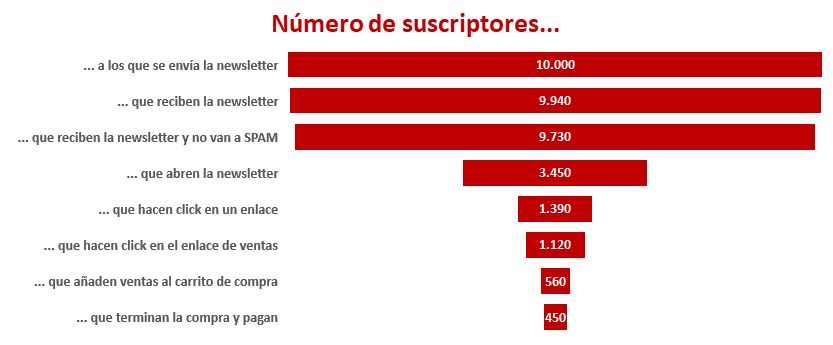Ya sabes lo que me gustan los gráficos (y especialmente los gráficos de embudo en Excel) y todo lo que insisto con ellos pero es que los gráficos de Excel son una de mis debilidades. Se pueden hacer un montón de cosas con ellos pero lo más importante es que si tienes un buen conocimiento sobre gráficos vas a poder sacar mucho más partido a tus análisis en Excel.
¿Para qué usar un gráfico de embudo?
Típicamente un gráfico de embudo se usa en marketing para representar gráficamente el comportamiento de usuarios a través de un proceso de ventas. Por ejemplo, cuando utilizas técnicas de email marketing es normal que quieras analizar el comportamiento de los usuarios receptores de un email. En mi caso yo lo uso mucho para conocer los intereses de mis lectores (que ya son casi 25.000): mi objetivo es saber qué contenidos les interesan más para seguir ofreciendo información relevante y de calidad para todos vosotros.
¿Cómo hacer un gráfico de embudo en Excel?
A continuación os quiero explicar cómo hacer un gráfico de embudo en Excel.
La tabla de datos
Para hacer cualquier gráfico necesitaremos, como siempre, una tabla con datos. En este caso voy a usar información falsa pero que perfectamente podría ilustrar un caso real.
Para ello quiero tener un gráfico que muestre la siguiente información:
- Número de suscriptores a los que se envía la newsletter
- Número de suscriptores que reciben la newsletter (a veces los emails contienen errores o son eliminados)
- Número de suscriptores que reciben la newsletter y no van a SPAM
- Número de suscriptores que abren la newsletter
- Número de suscriptores que hacen click en un enlace
- Número de suscriptores que hacen click en el enlace de ventas
- Número de suscriptores que añaden ventas al carrito de compra
- Número de suscriptores que terminan la compra y pagan
Para ello he creado una tabla como la siguiente:
El gráfico de embudo
Para crear un gráfico de embudo en Excel, una vez que tenemos creada nuestra tabla como la que veis en el apartado anterior deberemos ir a:
- Pestaña Insertar
- Grupo de Gráficos
- Botón de gráficos de cascada
- Seleccionar la opción de “Embudo”
Como en la imagen que se muestra a continuación:
A continuación, si hacemos click en el gráfico de embudo nos aparecerá un gráfico como el siguiente:
Pero probablemente este sea uno de los gráficos de embudo más feos que nunca nadie ha hecho así que vamos a ver en el siguiente capítulo cómo hacer un gráfico más interesante y más agradable a la vista y no como este.
Opciones del gráfico de embudo
Lo primero de todo que vamos a hacer es cambiar los colores y la apariencia que viene por defecto en el gráfico.
Yo he cambiado el color de las barras, el color de la fuente, el color del título y algunas cosillas más para conseguir el siguiente resultado:
Adicionalmente podemos cambiar el alto de cada una de las barras para que el gráfico sea más ligero. Para ello seleccionaremos cualquiera de las barras y en la parte de la derecha de nuestra hoja de Excel aparecerán las opciones de formato del gráfico. En estas opciones veremos una barra de desplazamiento como la siguiente:
En la que podremos modificar el porcentaje del ancho del intervalo. Nosotros lo hemos movido de 6% a 35% para dejar un poco más de espacio en blanco entre las barras y que no se viera tanto rojo.
El cambio, como puedes ver, es sutil pero creo que queda mejor que el anterior que habíamos puesto.
Si quieres descargarte el ejemplo para poder verlo con tus propios ojos, porfa, regálanos un “like” 🙂
[sociallocker]
[/sociallocker]