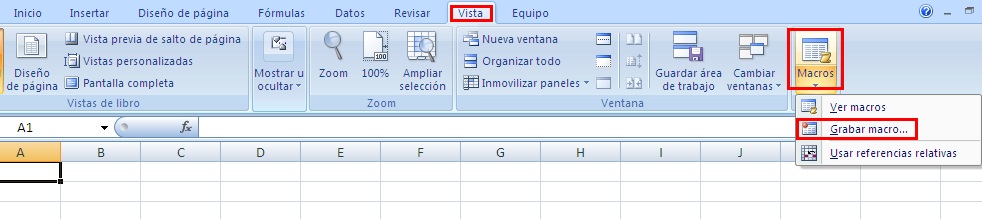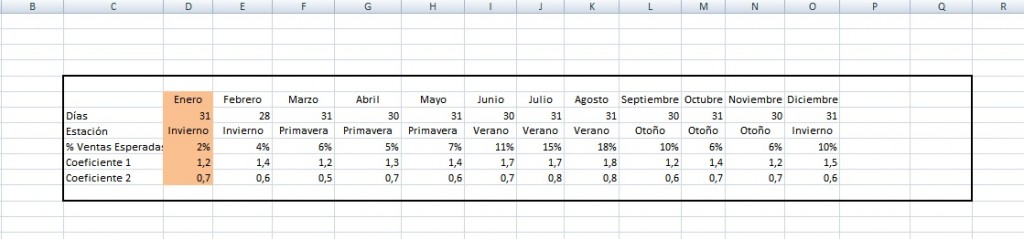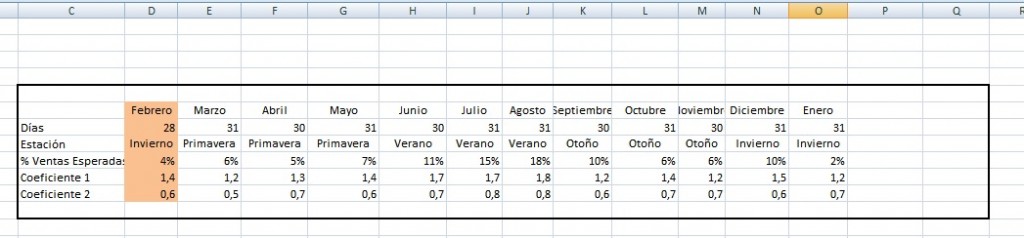Cuando uno está empezando en el mundillo de las macros, es aconsejable que antes de meterse de lleno con Visual Basic, dé sus primeros pasos a través del comando Grabar macro de Excel.
¿Qué es grabar una macro en Excel?
Grabar una macro significa que Excel comienza a grabar todas las acciones que realicemos hasta que pulsemos el botón de stop que aparece abajo a la izquierda de la pantalla. Todas estas acciones quedarán guardadas como código de VBA y serán visibles al usuario a través de la ventana de VBA como veremos más adelante.
Para grabar un macro daremos los siguientes pasos:
Ir a Vista > Grupo Macros > Grabar macro
En la siguiente imagen podemos ver el botón al que nos referimos en la cinta de opciones de Excel.
A continuación y de manera automática, Excel comienza a grabar todas las acciones que realicemos hasta que pulsemos el botón de stop que aparece abajo a la izquierda de la pantalla. Así pues, no hay más que pensar en una labor que vayamos a necesitar llevar a cabo en varias ocasiones y ejecutarla una sola vez. De este modo, la acción quedará guardada y podremos repetirla cuando estimemos oportuno.
Ejemplo
Supongamos que hemos confeccionado la hoja2 de un documento Excel para que realice unos cálculos y traslade los resultados a un informe de manera automática. Pues bien, en caso de que los valores dichas operaciones dependan del mes en el que nos encontremos, información que figura por ejemplo en la hoja1 del documento, puede resultar de gran utilidad grabar una pequeña macro para poder seleccionar de manera rápida y sencilla los datos correspondientes a la mensualidad en cuestión.
En la siguiente tabla se muestra la tabla de partida con los datos preparados para grabar la macro.
Supongamos que los datos que tomamos para realizar los cálculos y el informe son siempre los de la columna D (que figuran en color naranja), en este caso los de Enero. Ahora, procedemos a grabar una macro donde cortamos las celdas anaranjadas y las pegamos junto al mes de Diciembre, en la columna P. Acto seguido, seleccionamos la tabla al completo y la desplazamos una columna a la izquierda hasta que quede de la siguiente forma:
Ya podemos darle al stop. Tenemos lista nuestra macro.
Ejecutar una macro grabada
Ahora, cada vez que ejecutemos la macro iremos a:
Vista > Macros > Ver macros > Ejecutar
Al ejecutar la macro, nuestra tabla avanzará una mensualidad. Adicionalmente, podríamos crear un botón para que pueda ejecutarse la macro simplemente pinchando sobre él y sea aún más sencillo y rápido el proceso.
Bonus track: vídeo de como grabar una macro en Excel
A casi todos nos gusta ver de vez en cuando las cosas que queremos hacer pero no sólo a base de imágenes sino también en vídeos.
Aquí podéis ver un breve vídeo de dos minutos de cómo grabar una macro en Excel: