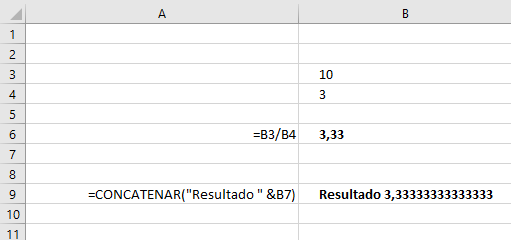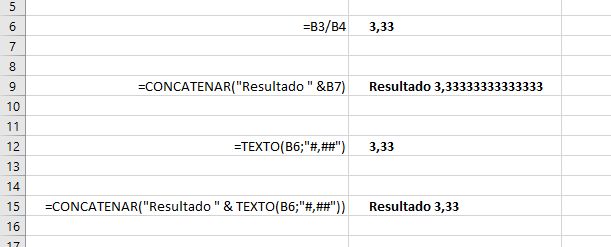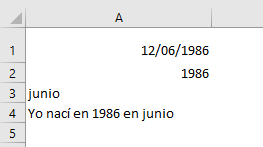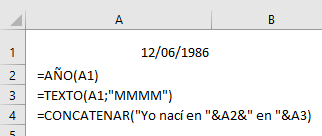Hay dos maneras de unir celdas en Excel. Particularmente a mí me gusta mucho más una de ellas que no necesita de una fórmula y por lo tanto puede aumentar la legibilidad a la hora de hacer mantenimiento de nuestra hoja de Excel.
La función para unir texto es CONCATENAR.
Sintaxis
La función CONCATENAR en Excel es una función muy usada cuando se está trabajando con textos en Excel o cuando queremos unir texto y número en una misma celda. La sintaxis es:
=CONCATENAR(arg1;arg2;…;arg_n)
Donde arg_1, arg_2… son las diferentes celdas o textos que quiere unir esta función en una misma celda.
Sintaxis de la función CONCATENAR para unir texto y números
Si queremos usar la función CONCATENAR para unir números y letras deberemos tener en cuenta que los números no necesitan ir entre comillas pero los valores de texto sí.
Por ejemplo, podremos usar la función CONCATENAR para decir la siguiente frase: “Tengo 30 años”. La fórmula que utilizaremos será:
=CONCATENAR(“Tengo “&30&” años”)
Dónde como puedes ver, las palabras “Tengo” y “Años” dentro de la fórmula van entre comillas y 30, como es un valor numérico, no lo necesita.
Usar la función TEXTO para números complejos
En ocasiones, como resultado de una fórmula tenemos un valor como el siguiente:
Donde como puedes en la fila 9, el resultado de la operación de dividir 10 entre 3 nos arroja un resultado con muchos decimales al usar la función CONCATENAR. Para evitar este problema podemos usar la función TEXTO.
La función TEXTO nos permite dar formato a un número dentro de una frase como vemos a continuación.
Es decir, hemos usado la función TEXTO para obtener un valor numérico con un formato concreto sin tener que usar las opciones de formato numérico de la celda. De esta manera, al incluirlo dentro de la fórmula CONCATENAR hemos conseguido que se vea el número con el número de decimales que hemos definido previamente.
Si quieres saber más sobre la función CONCATENAR puedes visitar este link de la web oficial de Microsoft.
Ejemplo de la función CONCATENAR en Excel
Ejemplo 1
Si queremos unir el contenido de la celda A1=Hola y la celda A2=Amigos usaremos la siguiente sintaxis:
A3=CONCATENAR(A1;A2)
El resultado de esta operación será: A3=HolaAmigos sin espacios. Para que tenga sentido añadiremos un espacio a nuestra fórmula:
A3=CONCATENAR(A1;” “;A2)
No os olvidéis de las comillas que hay que poner antes y después del espacio (en general en cualquier texto que usemos en una fórmula) para alcanzar el verdadero resultado buscado:
A3=Hola Amigos
Ejemplo 2
En el caso anterior veíamos cómo usar dos celdas pero imaginemos que en la celda A1=25 tenemos el resultado de una operación. En la celda A2 podríamos escribir lo siguiente:
A2=CONCATENAR(“El resultado de la operación es :”;A1)
Cuyo resultado sería:
A2=El resultado de la operación es 25
Ejemplo 3
En este ejemplo vamos a usar la función CONCATENAR, la función AÑO y la función TEXTO para escribir nuestra fecha de nacimiento de manera mucho más sencilla. La frase que vamos a escribir es: “Yo nací en 1986 en junio”.
Para ello escribiremos en la celda A1 nuestra fecha de nacimiento, en mi caso 12/06/1986.
Después en la celda A2 usaremos la función AÑO y pondremos:
=AÑO(A1) cuyo resultado será 1986.
Después, en la celda A3 escribiremos la función:
=TEXTO(A1; “MMMM”) que nos devolverá el valor del mes con todos su caracteres.
Después, en la celda A4 escribiremos la fórmula CONCATENAR de Excel para unir las celdas A2 y A3 junto con los textos que necesitamos para componer la frase “Yo nací en 1986 en junio.”
=CONCATENAR(“Yo nací en “&A2&” en “&A3)
Fíjate bien pero he dejado espacios en blanco entre las palabras para que los números no se junten a las palabras.
El resultado en Excel será:
Donde las fórmula que hemos utilizado son:
Bonus Track: El símbolo & en Excel
Esta es una manera de hacerlo, la otra manera, la que a mi me gusta más, es usando el símbolo del umpersand, la famosa & que nadie que no sea anglosajón escribe con soltura. Este símbolo sustituye a la fórmula CONCATENAR y puede ser muy útil. Siguiendo el ejemplo 1 del bloque anterior, podremos sustituir la fórmula CONCATENAR usando el símbolo & como puede verse en el siguiente ejemplo:
A3=A1&” “&A2
Cuyo resultado sería exactamente igual al del ejemplo 1:
A3=Hola Amigos
Donde unimos nuestras diferentes celdas mediante el & sin necesidad de tener que utilizar la función CONCATENAR.