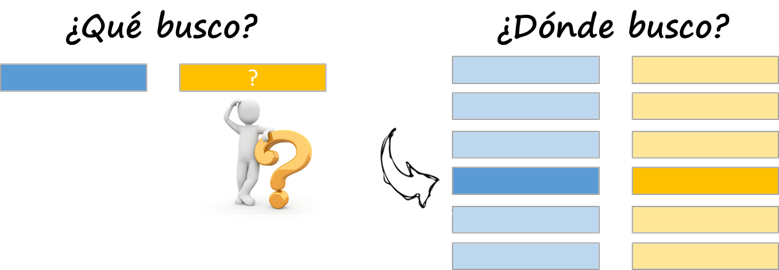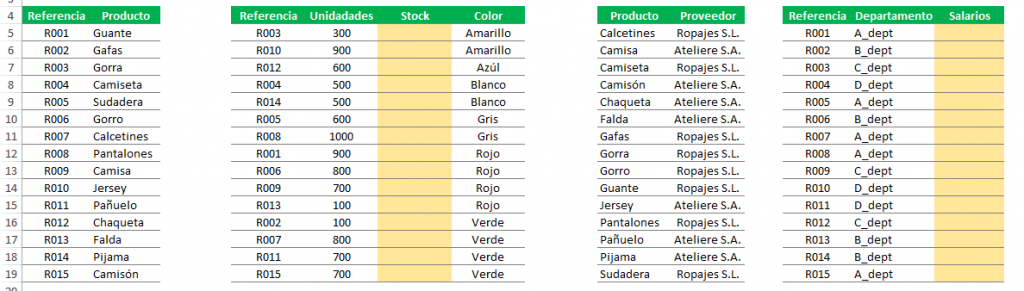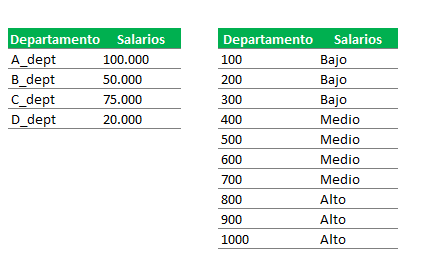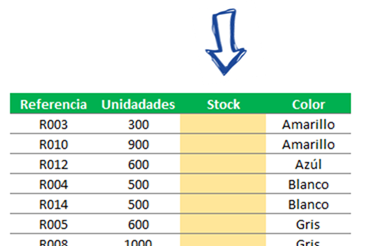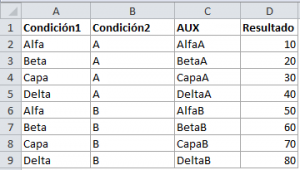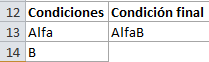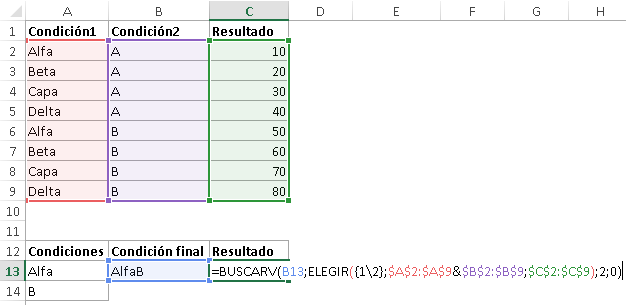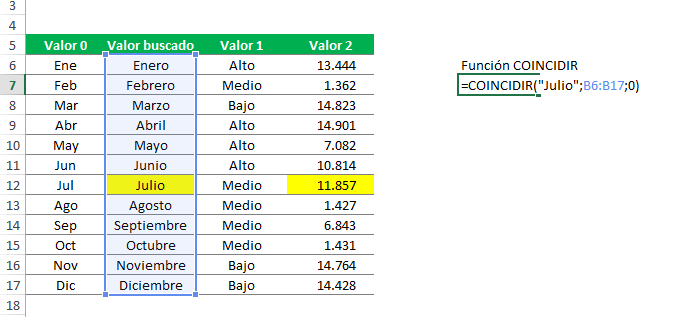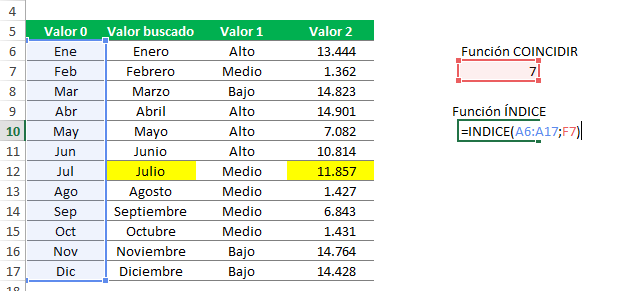Junto con la función SI, la función BUSCARV en Excel es una de las más importantes que jamás puedas encontrar. Nos permite relacionar tablas, encontrar valores y muchas otras cosas.
La función BUSCARV
La función BUSCARV es una de las fórmula de Excel más importantes y útiles. Pero, ¿por qué digo esto?. Pues mira, esta función te permite hacer algo fundamental en Excel, relacionar tablas de datos. Sí, se que suena un poco técnico pero lo vas a entender en seguida con este ejemplo gráfico.
Como puede verse en el gráfico anterior, estoy buscando la celda Naranja que corresponde al dato Azul. Lo busco dentro de una tabla… al encontrar la fila del dato Azul puedo encontrar mi dato Naranja.
Es una función ideal para buscar coincidencias en Excel.
Sintaxis de la función BUSCARV
BUSCARV(valor_buscado;matriz_buscar_en;indicador_columnas;ordenado)
La misión de la función BUSCARV Excel es buscar un determinado dato (valor_buscado) en la primera columna de una tabla o matriz (matriz_buscar_en), y una vez localizada la fila en la que se encuentra dicho dato, devolver el valor que tiene en esa misma fila la columna que especifiquemos (indicador_columnas).
Valor_buscado: Es el valor que se va a buscar en la primera columna de la matriz o tabla. En este caso serían “fabricante8” si deseamos escribirlo con todas las letras, y G9 cuando hemos preferido hacer referencia a la celda donde se halla el valor que buscamos, que es “fabricante 12”.
Matriz_buscar_en: Se trata del rango que se corresponde con la tabla o matriz donde han de buscarse los datos. B2:E29 en ambos casos.
Indicador_columnas: Número de columna donde se encuentra el valor que tratamos de encontrar. El valor 1 es para la primera columna. Así pues, en nuestro ejemplo nos referimos a las columnas 3 (porcentaje) y 2 (ventas) respectivamente.
Ordenado: Valor lógico que especifica si la función BUSCARV va a buscar una coincidencia exacta o aproximada:
- Si escribimos 0 la función sólo le valdrá una coincidencia exacta en la primera columna con el Valor_buscado. Es la opción más recomendable, ya que no exige hacer nada más.
- Si escribimos 1 devolverá una coincidencia exacta o aproximada.
Cuando usamos la función BUSCARV con números…
Cuando usamos la función BUSCARV con números y tenemos una tabla con valores no exactos deberemos usar la función BUSCARV con la siguiente sintaxis de ejemplo:
=BUSCARV(valor_numerico;Matriz_buscar_en;Indicador_columnas;1)
Y la tabla Matriz_buscar_en en donde queremos buscar el Valor_buscado deberá tener los valores de la matriz ordenados según la primera columna de manera ascendente. Si no lo hiciéramos de esta manera lo más probable es que el resultado que nos arroje no sea el resultado correcto.
Un vídeo de la función BUSCARV para que puedas entenderla mejor
Quizás el vídeo es un poco largo pero merece totalmente la pena. Con este vídeo estoy seguro de que vas a aprender todo lo que necesitas sobre la función BUSCARV Excel.
Enunciado del ejercicio con la función BUSCARV
El ejercicio que hemos planteado es el siguiente:
“El gestor de una tienda quiere saber ciertos datos de determinados artículos pero tiene un montón de tablas con la información dispersa y necesita buscar la información requerida en estas tablas.”
Las tablas de información que el gestor tiene son las siguientes:
Como puedes ver son un montón de tablas y buscar la información de manera manual es bastante complejo. Además, las tablas no están completas y para eso el gestor tiene otras tablas de apoyo como las de la siguiente imagen:
Dichas tablas son de apoyo para poder completar las tablas anteriores.
En este ejercicio de la función BUSCARV se pide:
- Apartado 1: Rellenar las celdas de las tablas de arriba con la función BUSCARV
- Apartado 2: Rellanar las celdas de la siguiente tabla utilizando las tablas de información
En definitiva, lo que hay que hacer es rellenar todas las celdas que están en amarillo en la hoja de cálculo que os adjunto mediante la función BUSCARV.
El enunciado del ejercicio lo podéis bajar en este enlace: Ejercicio función BUSCARV enunciado
Resolución del ejercicio de BUSCARV
Pero, ¿dame una pista para poder hacer todo esto?. Bueno, no te preocupes que al final del ejercicio puedes encontrar una hoja de cálculo con el resultado de todos estos.
Pero entremos en materia.
Apartado 1
Para resolver el apartado 1 del ejercicio de rellenar la información que falta en las tablas con toda la información deberemos usar la función BUSCARV y referenciarla a las tablas de apoyo.
Por ejemplo, para buscar el “stock” de las unidades como se indica en la siguiente imagen. Para ello utilizaremos la tabla de apoyo de “Unidades / Stock” que se encuentra en el rango P11:Q21.
Donde en la siguiente imagen se puede ver la fúnción BUSCARV utilizada para encontrar el valor cualitativo del stock en la tabla de apoyo de “Unidades / Stock”
Apartado 2
El apartado 2 es un poco más complejo pero no demasiado.
Para cada una de las referencias pedidas deberemos buscar:
- Primero su el producto asociado a la referencia en la tabla de la derecha
- Después buscaremos las unidades en la siguiente tabla así como el stock y el color de la referencia.
- Para hallar el proveedor lo buscaremos en la tabla 3
- Y finalmente para hallar los salarios lo haremos en la tabla 4 (pero esta tabla tiene que estar previamente rellenada en el apartado 1).
Descarga el ejercicio resuelto
Aunque estoy seguro de que no has tenido ningún problema resolviendo este ejercicio de la función BUSCARV en Excel, estoy convencido de que te vendrá super bien poder descargarlo así que aquí te dejo el enlace (pero please, regalame un comentario en las redes sociales primero ☺)
[sociallocker]
Ejercicio función BUSCARV resuelto
[/sociallocker]
Fórmula BUSCARV con varios criterios
Método concatenar
Mucha gente usa este método y es válido, simplemente requiere crear una columna adicional con las condiciones de la tabla que queremos usar anidadas en una misma columna. De esta manera, nuestras condiciones estarán anidadas mediante el símbolo & y la columna auxiliar tendrá las mismas columnas anidadas de la misma manera.
En la siguiente imagen podéis ver un ejemplo de esta tabla con su columna auxiliar.
Donde la columna C (AUXILIAR) es el equivalente a la siguiente fórmula:
=Condición1&Condición2
Supongamos que elegimos las variables “Alfa” y “B”, el resultado esperado sería 50, que lo encontramos en la fila 6 de la imagen anterior.
En la imagen siguiente podéis ver cómo nos hemos organizado la información:
En la columna A hemos escrito las dos condiciones y en la columna B hemos unido ambas condiciones mediante la fórmula:
=A13&A14
De esta manera, como puede verse en la imagen, tenemos una celda que se llama condición final y que une las dos condiciones.
Finalmente usaremos la función BUSCARV con las columnas C y D de la tabla, es decir, buscaremos en C nuestra “Condición Final” para que nos devuelva el valor de D. La fórmula utilizada es:
=BUSCARV(B13;$C$2:$D$9;2;0)
Donde B13 es la “condición final”.
Esta función puede ponerse también con la condición final dentro de la propia fórmula de la siguiente manera:
=BUSCARV(A13&A14;$C$2:$D$9;2;0)
Des esta forma, puede que sea un poco más sencillo de leer y entender.
Método matricial
Este método utiliza el concepto de matriz en Excel (ver más) y junta las funciones ELEGIR (ver más) y BUSCARV. No hace falta entenderlo al 100% simplemente saber cómo se aplica independientemente de cómo sean las circunstancias en las que nos encontramos.
En la siguiente imagen vemos una tabla igual a la anterior pero sin la columna auxiliar puesto que directamente utilizaremos la función BUSCARV junto con ELEGIR.
La fórmula utilizada es la siguiente:
=BUSCARV(B13;ELEGIR({1\2};$A$2:$A$9&$B$2:$B$9;$C$2:$C$9);2;0)
Donde tenemos la siguiente novedad dentro del BUSCARV
=BUSCARV(valor_buscado;ELEGIR({1\2};$A$2:$A$9&$B$2:$B$9;$C$2:$C$9);columna;verdadero)
es decir, donde normalmente iría la tabla donde debemos buscar el valor la hemos sustituido por la función ELEGIR. Esta función se compone de un primer vector {1\2} puesto que estamos usando dos columnas, la siguiente parte es la unión entre las dos columnas que tienen los criterios y la tercera es la columna donde se encuentra el valor que queremos que sea el resultado.
Pero esta fórmula es matricial por lo que para insertarla, en vez de simplemente apretar la tecla intro deberemos apretar las teclas ctrl + mayusc+ intro. Una vez hecho esto… ta chán!!! Habremos construido nuestra fórmula con dos condiciones. A continuación vamos a ver cómo construir nuestra función BUSCARV con varios criterios.
Ejemplo de BUSCARV con varios criterios
La fórmula que deberemos utilizar es muy similar a la anterior. La fórmula, desde un punto de vista académico sería la siguiente:
=BUSCARV(valor_buscado;ELEGIR({1\2\...\N};Columna1 & Columna2 &...& ColumnaN;Columna_resultado);2;0)
Como puede verse en la siguiente imagen, hemos usado la función BUSCARV con varios criterios, en concreto con 4. Para facilitar la lectura hemos quitado el los símbolos de $ para fijar columnas (aprende a usar el símbolo de $)
En el siguiente enlace podéis descargar el archivo de este ejemplo para que puedas practicar sin ningún problema: Ejemplo de BUSCARV con múltiples condiciones
Función BUSCARV a la izquierda
La función BUSCARV no puede usarse para encontrar valores a la izquierda de la columna donde se encuentran los valores buscados. Para ello necesitamos utilizar un pequeño truco como vamos a ver a continuación. Este truco es muy sencillo. Consiste en utilizar la función COINCIDIR junto con la función INDICE.
La función COINCIDIR nos permitirá encontrar el número de la fila en la que se encuentra nuestro valor buscado, en este ejemplo será JULIO.
La función COINCIDIR en nuestro ejemplo sería:
=COINCIDIR(“Julio”;B6:B17;0)
En la siguiente imagen puedes ver cómo funciona en nuestro ejemplo
Función INDICE
Después usaremos la función ÍNDICE que nos devolverá el valor de una fila dentro de una columna. La sintaxis que usaremos es:
=INDICE(A6:A17;7)
donde 7 es el valor de Julio en la columna de los meses que hemos obtenido de la función COINCIDIR.
En la siguiente imagen puede verse como hemos realizado esta función.
El valor que nos devolverá la función será “Jul” con lo que habremos conseguido emular a la función BUSCARV a la izquierda.
Finalmente, y para mayor comodidad yo suelo usar las dos funciones en una misma función anidada. La función quedaría como sigue:
=INDICE(A6:A17;COINCIDIR(“Julio”;B6:B17;0))
Como siempre, os dejamos el ejemplo que hemos utilizado para explicar como usar la función BUSCARV a la izquierda esperando que os sea de gran utilidad: Función BUSCARV a la izquierda
Existen otras funciones similares a éstas que son muy interesantes como la función CONSULTAV o la función BUSCARH.
¿Y si no quieres usar la función BUSCARV?
Pues si no quieres o no te gusta o no la entiendes te recomiendo que le eches un vistazo a la opción de combinar consultas con Power Query.
Puede sonar más complejo o más avanzado pero ya verás como no es para tanto una vez que lo veas. Y lo mejor de todo, es mucho más versátil que la función BUSCARV.