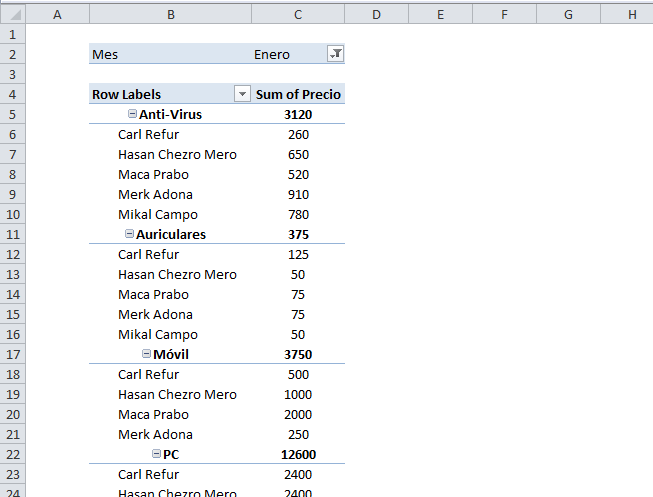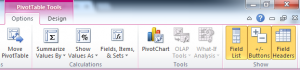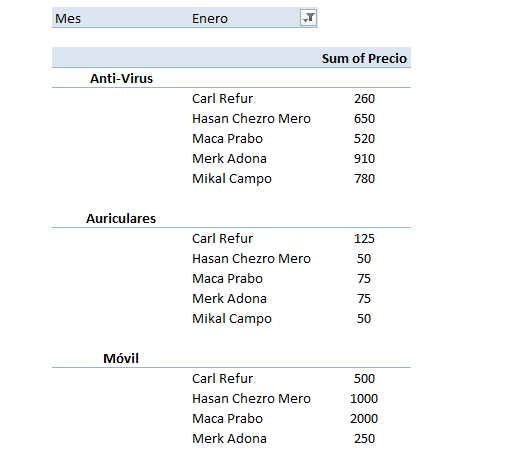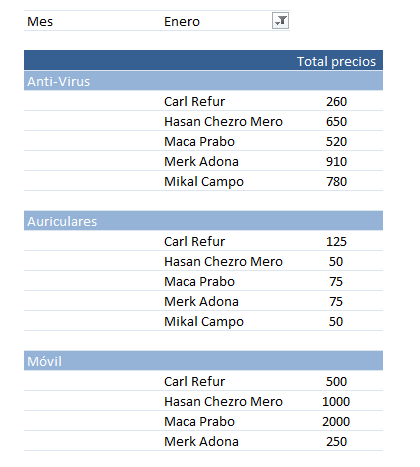Las tablas dinámicas son, sin lugar a duda, la herramienta más potente de Excel… la funcionalidad con más éxito. En esta web ya hemos hablado varias veces de las tablas dinámicas (ver tutorial de tablas dinámicas) pero es un tema que tienen tanta profundidad que vamos a seguir con ello. En esta ocasión hablaremos de formatear una tabla dinámica… porque sí, efectivamente, son feas… pero con un par de toques de gurú convertirás tus tablas dinámicas en elegantes reportes.
Opciones de formato de tablas dinámicas
Inicialmente partiremos de una tabla dinámica pura, es decir, la materia prima que obtenemos al crear una tabla dinámica. En la siguiente imagen puedes ver un ejemplo:
Como puedes ver en la imagen anterior, la información aparece muy ordenada, pero unos pocos clicks harán que sea un reporte mucho mejor. Para ello hacemos click en cualquier parte de la tabla dinámica y hacemos lo siguiente:
Ir a Pestaña de Herramientas de Tablas Dinámicas >> Pestaña Opciones >> Grupo Mostrar
Como puedes ver, a la derecha hay tres botones que están seleccionados. Lo primero que haremos será hacer click para desactivarlos. Esto hará:
- Lista de campos: quita el recuadro de la derecha donde colocamos los campos de nuestra tabla dinámica.
- Botones: quita los botones de + y – para contraer los campos y agruparlos o desagruparlos según necesidad.
- Encabezados de campo: oculta los encabezados de filas y columnas.
Aunque el cambio de momento no ha sido sustancial, ya podemos apreciar cierta mejoría en la apariencia nuestra tabla dinámica.
Diseño de tabla dinámica
Lo siguiente que haremos será ir a la pestaña de diseño de nuestra tabla dinámica haciendo lo siguiente:
Ir a Pestaña de Herramientas de Tablas Dinámicas >> Pestaña Diseño >> Grupo Diseño
En este grupo encontraremos 4 botones muy interesantes.
- Subtotales: permite colocar los subtotales de un grupo en un apartado. En general, aunque depende del tipo de dato, yo los suelo quitar.
- Totales generales: desde este botón se pueden activar o desactivar los los totales generales para finales y columnas. Estos también los suelo quitar.
- Diseño de informe: permite definir como será el diseño de la tabla. Tiene opciones muy interesantes que te recomiendo que explores. Puedes elegir entre: esquema, compacta y tabular. Por defecto las tablas siempre vienen como compactas pero hay un gran cambio si las pasas a esquema.
- Filas en blanca: te permite insertar una fila en blanco después de cada elemento (o eliminarlas).
Después de retocar estas opciones, en la siguiente imagen podéis ver cómo ha cambiado el ejemplo que os mostrábamos inicialmente:
Como puede verse en la imagen, ahora tenemos la información mucho más ordenada, o al menos, da ésa sensación 🙂
Formato de colores
Finalmente, podemos cambiar el estilo de colores de la tabla dinámica eligiendo algún patrón predefinido que nos guste o creando uno directamente. Para poder hacer estas modificaciones haremos lo siguiente:
Ir a Pestaña de Herramientas de Tablas Dinámicas >> Pestaña Diseño >> Grupo Estilos de tabla dinámica
En la siguiente imagen podéis ver como queda la tabla dinámica del ejemplo con un estilo predefinido:
Como veis, el cambio ha sido sustancial. Si comparamos la imagen inicial con la final veréis como efectivamente este conjunto de cambios sí que le “lavan la cara” totalmente a nuestra tabla dinámica.