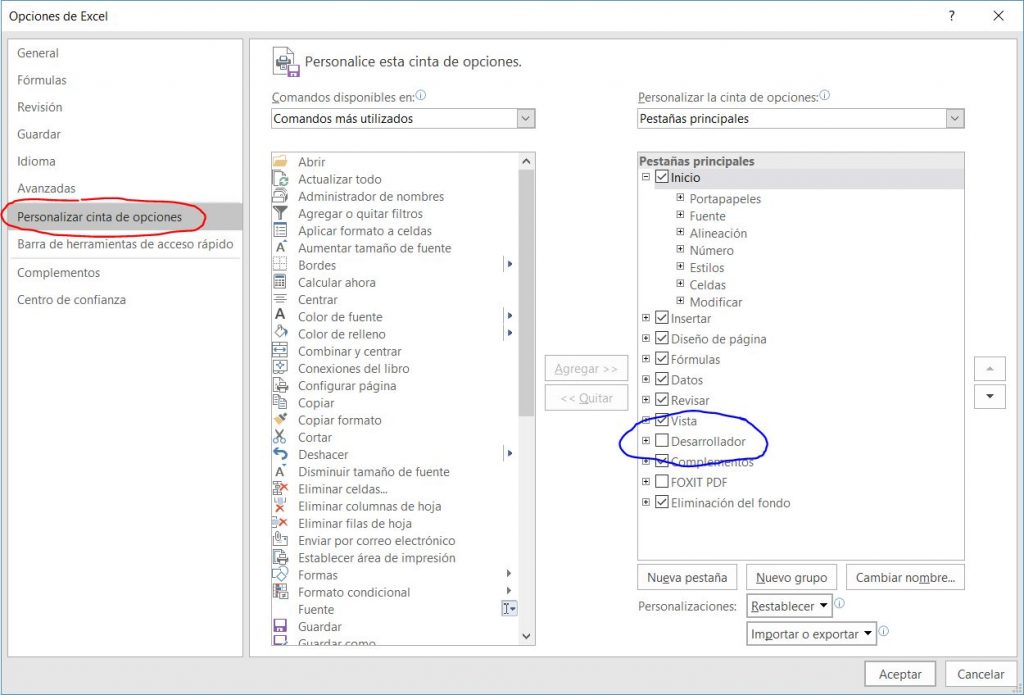Hay un momento en la vida de todo usuario de Excel en que te das cuenta de que hay mucho más por debajo, y te aventuras a ver qué pasa. Sin embargo, Microsoft no nos lo pone fácil para dar ese salto. Cuando se instala Excel, por defecto la ejecución de macros está desactivada, y la pestaña de programador está deshabilitada. ¿Por dónde empezamos?
Abrir el editor de macros
Aunque esté todo desactivado, siempre se puede abrir el editor de VBA. Es muy sencillo, solo tienes que pulsar Alt+F11.
Esto sirve en cualquier programa de Office. Se te abrirá una ventana parecida a esta (no ha cambiado en tropecientas versiones de Office):

Esta ventana ya se ha explicado en otras entradas del blog, como por ejemplo en esta.
Añadir la opción “desarrollador” en la cinta de opciones
Como hemos comentado antes, Excel se instala por defecto con la pestaña desarrollador deshabilitada. De hecho, es la única pestaña que se instala de esta manera de todas las que tiene. Para habilitarla, haremos los siguientes pasos:
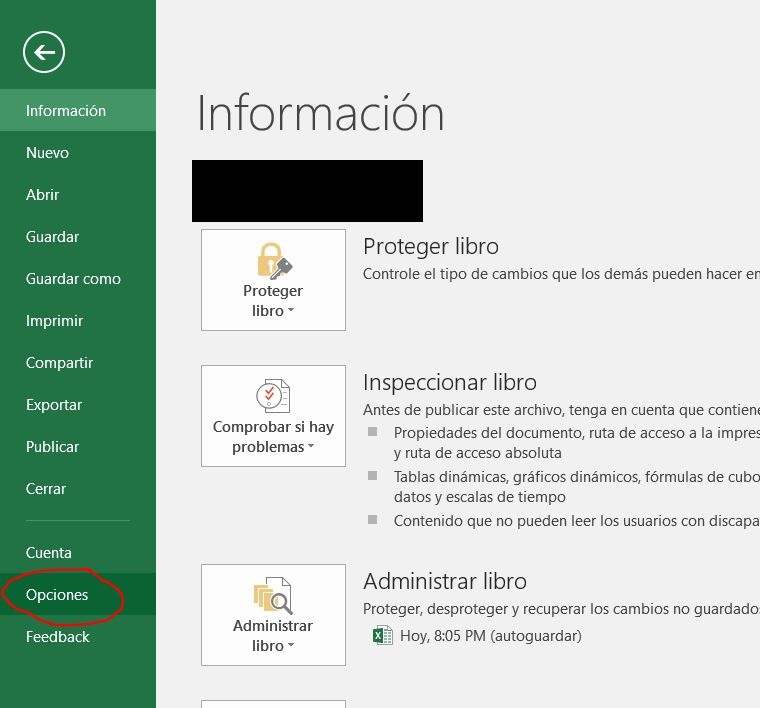
*En algunas versiones de Excel, en lugar de Archivo hay que pinchar en el Botón de Office.
Una vez realizados estos pasos, ya podrás ver en tu cinta de opciones la pestaña desarrollador:

En otra ocasión explicaremos para qué sirven los diferentes elementos que se ven en la cinta. De momento solo comentaremos que el primer botón de la izquierda, que se llama “Visual Basic” hace exactamente lo mismo que pulsar Alt+F11, es decir, abre la ventana del editor de Visual Basic para Aplicaciones.
Habilitar la ejecución de macros
Hasta ahora ya hemos hecho aparecer la ventana del editor de VBA y la pestaña de la cinta de opciones. Sin embargo, cada vez que abrimos un archivo con macros, nos sale un molesto aviso con fondo amarillo en versiones anteriores, o una ventana en Excel 2016 que dice que la ejecución de macros se ha deshabilitado. Es el comportamiento por defecto de Excel.
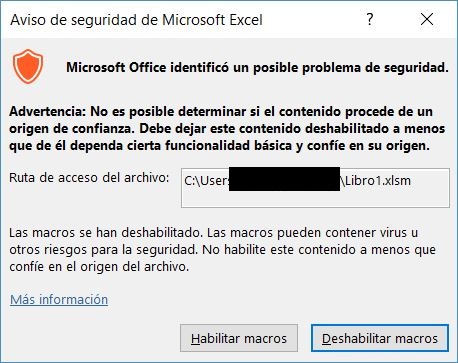
Es decir, Excel nos pregunta si aceptamos utilizar las macros o no. Esto puede ser un comportamiento correcto en la mayoría de las ocasiones, impidiendo que se ejecute código que nos pueda dañar, pero si solemos utilizar código nuestro, que sabemos que no es perjudicial, puede ser un engorro. Además, si queremos que se ejecute código al abrir el archivo (por ejemplo, que se abra un formulario que nos pida usuario y contraseña), un usuario podría simplemente cancelar la ejecución de la macro y acceder a los datos. Por lo tanto, vamos a ver cómo podemos activar por defecto la ejecución de las macros.
Como antes, pincharemos en Archivo (o en el botón de Office) y en opciones. Llegaremos a la misma ventana que antes, pero ahora seleccionaremos “Centro de confianza”
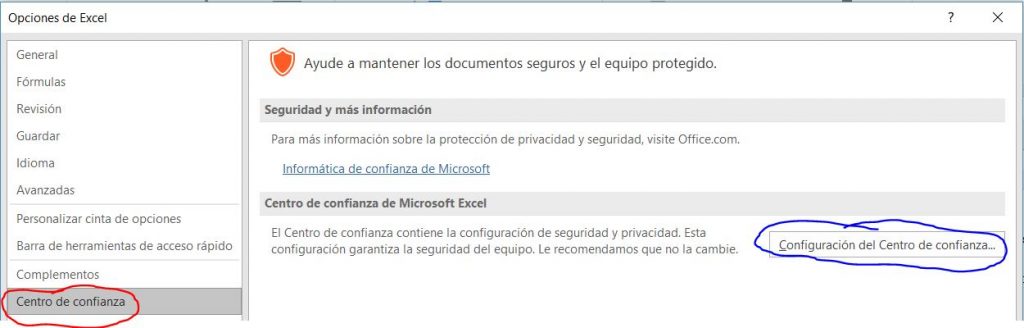
Una vez dentro del centro de confianza, seleccionaremos “Configuración de macros”
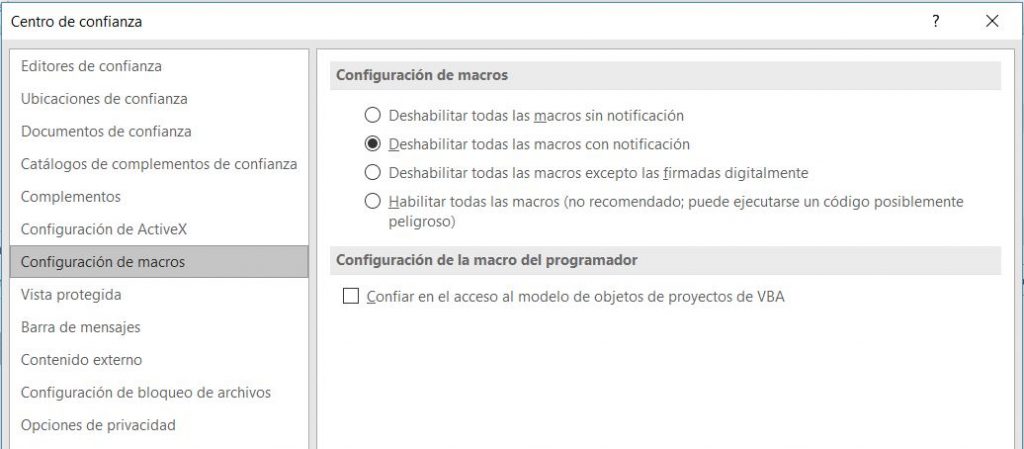
Las opciones que aparecen son bastante autoexplicativas, y son las siguientes:
- Deshabilitar todas las macros sin notificación.
- Deshabilitar todas las macros con notificación. (Permite habilitarlas manualmente en la propia notificación)
- Deshabilitar todas las macros excepto las firmadas digitalmente.
- Habilitar todas las macros
Esta última opción nos recomienda no marcarla porque permite la ejecución de código. Pero eso es justo lo que queremos. Simplemente, tendremos cuidado cuando descarguemos cualquier archivo excel desde internet.
A partir de este momento, ya tenemos Excel preparado para iniciar los ejercicios de nuestro ebook.