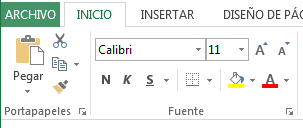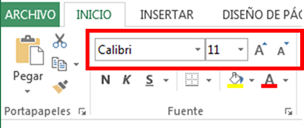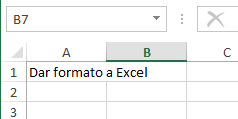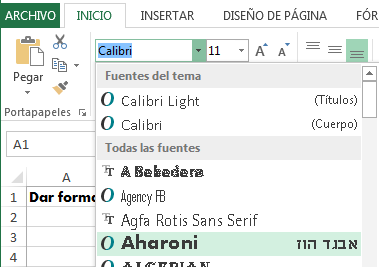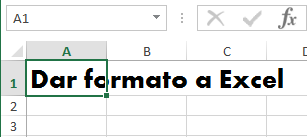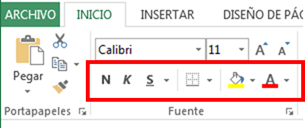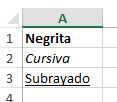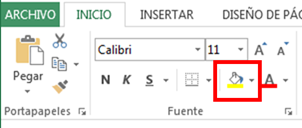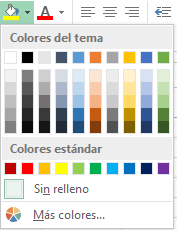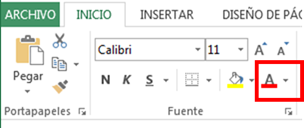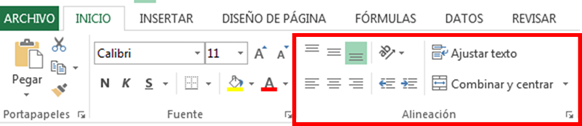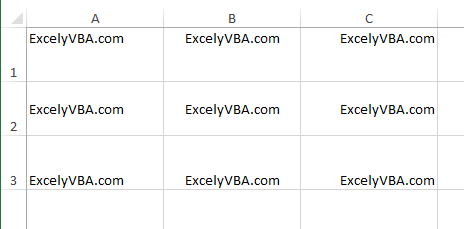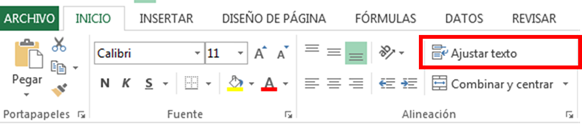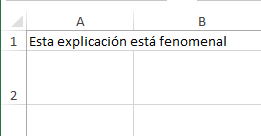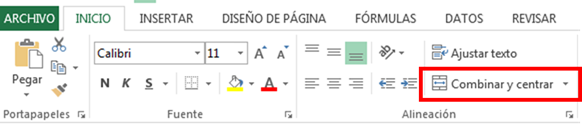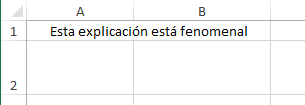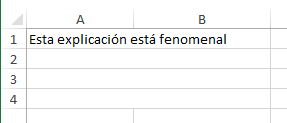Dar formato en Excel es fundamental. Tan importante como para una mujer maquillarse antes de ir a una fiesta. Con este breve artículo aprenderás todo lo que necesitas saber para dar formato a tú Excel.
Cambiar tamaño de fuente, color y tipo de letra
Como en casi todos los programas un primer paso para dar formato en Excel será modificar el tamaño de letra y su color. Después, y dependiendo de lo que necesitemos, también podremos cambiar el tipo de letra. Todo esto lo podemos hacer en:
Pestaña Inicio >> Fuente
Aquí encontraremos los siguientes iconos:
Donde los iconos de la parte superior nos permitirán cambiar el tipo de letra y su tamaño.
Por ejemplo, si tuviéramos un título como el siguiente:
Podríamos cambiar el tamaño de la letra y la fuente de manera muy sencilla seleccionando de los desplegables:
Para finalmente obtener un resultado similar al siguiente en el que hemos cambiado el tipo de letra y su tamaño.
Negrita, cursiva y subrayado
Después, mediante las teclas señaladas en la parte de debajo como N, K y S podremos cambiar las opciones de Negrita, Cursiva y Subrayado.
El mismos texto con estas tres características diferentes quedaría de la siguiente manera:
Particularmente yo no recomiendo usar mucho el subrayado en Excel pues no se suele ver muy bien si tenemos las líneas de cuadrícula activadas.
Fondo de celda
El fondo de celda lo podemos modificar también de manera muy sencilla. En este caso usaremos el icono que es similar a un bote de pintura como se señala en la siguiente imagen:
Si hacemos click en el desplegable veremos las siguientes opciones:
Donde Excel nos propondrá una serie de colores predeterminados. Si hacemos click en la última opción de “Más colores…” podremos elegir el color exacto que queramos.
Cambiar el color de la letra
Al igual que en el caso anterior, también podremos cambiar el color de la fuente de la misma manera mediante el icono que es una A mayúscula en color como se puede ver en la siguiente imagen:
Haciendo click sobre el desplegable que se encuentra a a la derecha de este icono conseguiremos el mismo efecto que hemos buscado anteriormente. Elegir entre los colores predeterminados de Excel o buscar un color en concreto.
Justificar
Justificar un texto es hacer que se coloque en un lado u otro de la celda (o en el centro). Para ello usaremos los siguientes iconos que se encuentran en el grupo “Alineación” a la derecha de los que acabamos de ver:
Mediante los iconos que tienen múltiples rayas podremos situar el texto dentro de una celda respecto de la posición vertical y la horizontal.
En las siguiente imagen vemos varias combinaciones diferentes dentro de las celdas:
De esta manera podremos centrar textos, ponerlos en la parte superior o inferior de la celda o lo que queramos para conseguir el encuadre perfecto según nuestras necesidades.
Ajustar texto
Ajustar el texto es el icono que señalamos en la siguiente imagen:
Este icono nos permite ajustar dentro de una celda un texto que sobresale como el de la imagen.
En ocasiones querremos que el texto quede así pero en otras muchas ocasiones queremos que se ajuste al ancho de la celda. Para ello, si hacemos click en “Ajustar texto” conseguiremos que la frase que tenemos que sobresalga encaje perfectamente en el ancho de columna:
Como ves en la imagen anterior, la celda aumenta su alto para dar cabida a toda la frase.
Combinar celdas
Por último, podremos modificar también la agrupación que hacen las celdas combinándolas según nuestras necesidades. Combinar celdas no es más que unir celdas para que parezcan y se comporten como una celda única.
Siguiendo con el ejemplo anterior. Si queremos que la frase que hemos escrito quepa en una única celda podremos aumentar el ancho de la columna o podremos simplemente combinar celdas.
La funcionalidad de combinar celdas es la que se señala a continuación:
Haciendo click sobre esta opción con las celdas que queremos unir seleccionadas conseguiremos que dichas celdas se conviertan en una sola.
Al hacer click las celdas A1 y B1 aparecen en pantalla como única celda y podremos seleccionarlas con un sólo click.
El botón de combinar celdas tienen un desplegable que nos dará diferentes opciones para combinar: combinar y centrar, combinar horizontalmente o simplemente combinar. También nos da la opción de separar.
La opción de combinar celdas horizontalmente es muy interesante porque podremos seleccionar un rango de celdas formado por varias filas pero al darle a “combinar horizontalmente” sólo se combinarán las diferentes columnas entre sí y no las filas como podemos ver en la siguiente imagen: