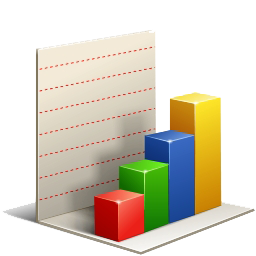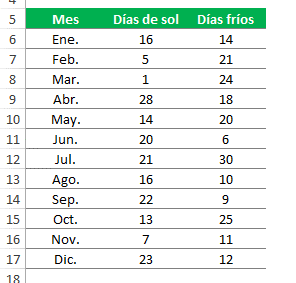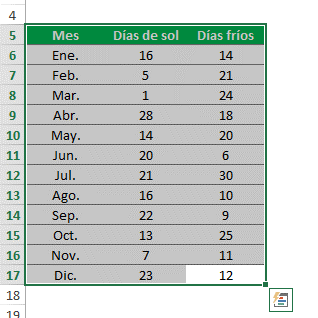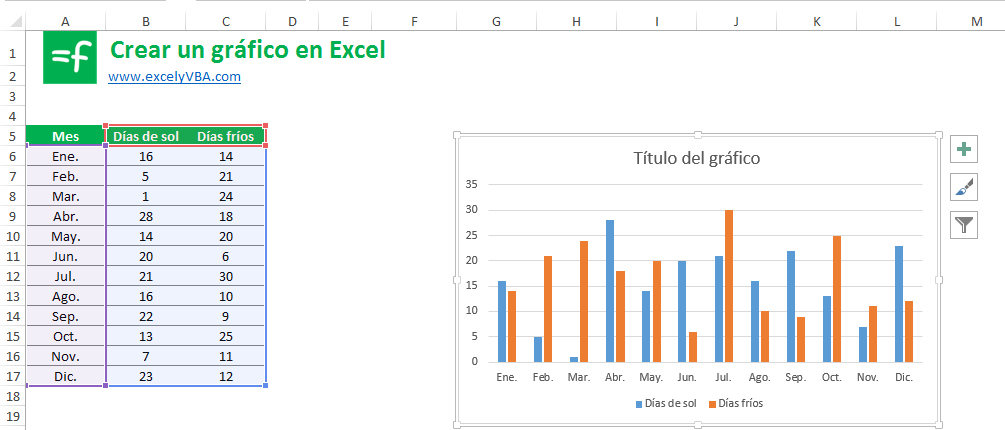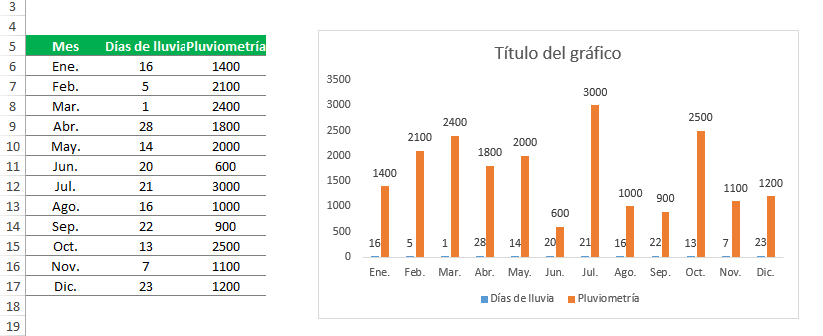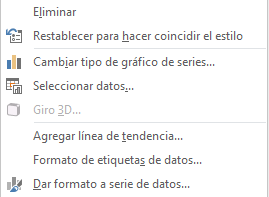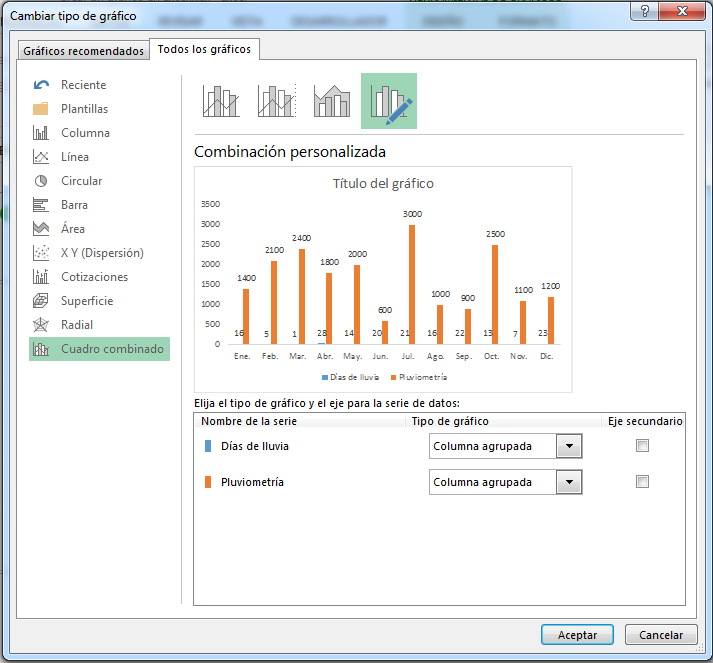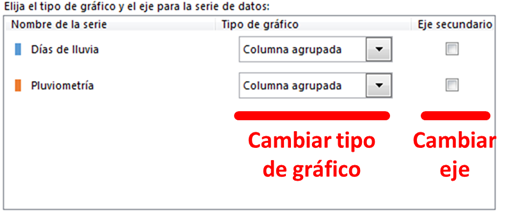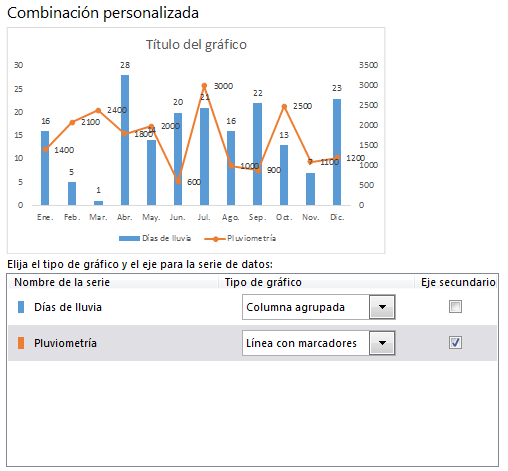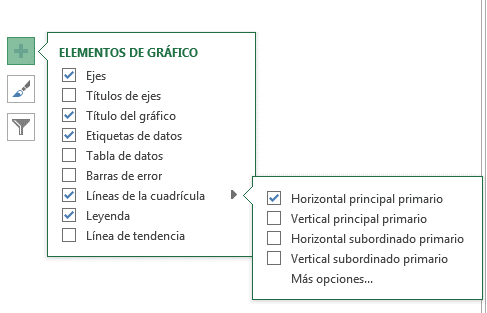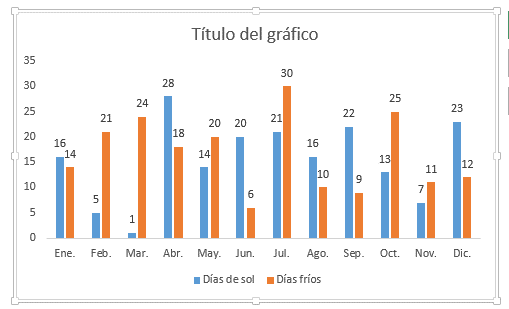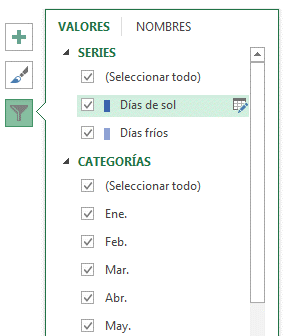Hace mucho tiempo, ya casi no recuerdo cuando, pero debía estar al final de mi vida escolar, veía como el profesor de una asignatura tenía una gran habilidad parar crear un gráfico en Excel… por aquel entonces pensé que nunca llegaría a saber tanto. Hoy reconozco mi error y os voy a contar cómo crear un gráfico en Excel de manera rápida y sencilla.
Datos para el gráfico
Lo primero de todo necesitaremos saber los datos que queremos representar en un gráfico en Excel. Dependiendo de cómo sean nuestros gráficos y cómo queramos presentar la información usaremos un tipo de gráfico u otro. Si quieres saber más de los tipos de gráficos existentes te recomiendo que visites el Mapa de los Gráficos de Excel donde podrás ver todos los gráficos existentes y para qué se utiliza cada uno de ellos.
Para crear un gráfico en Excel necesitaremos partir de una tabla con valores que podamos representar. En nuestro caso partiremos de la siguiente tabla de datos:
En la tabla de datos contamos con los meses, que queremos que sean nuestro eje horizontal y dos series de valores: “Días de sol” y “Días fríos”. Con estos valores dibujaremos nuestros gráfico.
Crear un gráfico en Excel
Para crear un gráfico en Excel lo primero que haremos será seleccionar la tabla con los datos, es decir, seleccionamos tanto los valores numéricos como las cabeceras de las columnas como vemos en la siguiente imagen:
Después de seleccionar los datos iremos a:
Pestaña Insertar >> Grupo Gráficos
y elegiremos de los diferentes iconos de tipos de gráficos el que más nos guste o que mejor convenga a los datos que queremos mostrar. En nuestro caso vamos a crear un gráfico en Excel de barras verticales.
Para no complicarnos, de momento, elegimos el primer gráfico que nos muestra. Una vez seleccionado, inmediatamente aparecerá el gráfico en pantalla.
El gráfico que nos muestra contiene las dos series de “Días de sol” y “Días fríos” en barras verticales y en horizontal el nombre de los meses.
Crear un gráfico con dos ejes
Para crear un gráfico con dos ejes deberemos añadir dos series de datos diferentes. Por ejemplo, una serie que sean los días de lluvia en un año y otro que sea la pluviometría caída en la zona (archivo de datos).
Si no cambiamos nuestro gráfico y lo creamos con los datos tal y como los tenemos tendremos un gráfico como el de la siguiente imagen:
Como puedes ver en la imagen anterior, los datos de días de lluvia prácticamente no se aprecian. Por eso, será conveniente tener dos ejes diferentes.
Para cambiar los ejes del gráfico seleccionamos la serie de datos de la que queremos cambiar el eje:
Y hacemos click con el botón derecho sobre la misma. Entonces, nos aparecerá un cuadro de diálogo como el que vemos en la siguiente imagen:
De esta lista elegiremos la opción de “Cambiar tipo de gráfico de series…”, la tercera comenzando por arriba. Al seleccionar esta opción aparecerá una ventana como la siguiente:
Donde en la parte de abajo podremos escoger para cualquiera de las dos series el tipo de gráfico que más se adecue a nuestras necesidades mediante los desplegables provistos para ellos. En la siguiente imagen se puede ver donde:
- Cambiar el tipo de gráfico
- Cambiar los datos al eje secundario
Así, si seleccionamos la opción de pluviometría y cambiamos el tipo de gráfico al tipo de gráfico línea con marcadores y después seleccionamos la casilla de eje secundario como en la siguiente imagen ya podremos previsualizar como va a quedar nuestro nuevo gráfico en Excel.
Como puedes ver en la imagen superior un nuevo eje secundario ha aparecido a la derecha del gráfico. Ahora sólo tendremos que darle a aceptar y modificar las opciones de los ejes del gráfico como veremos en la siguiente imagen para tener un gráfico en Excel mucho más fácil de interpretar.
Modificar un gráfico en Excel
Para modificar el gráfico que hemos creado podremos usar los 3 botones que aparecen a la derecha del gráfico y que nos permiten cambiar la configuración del gráfico y su apariencia.
Por ejemplo, si hacemos click en el botón con el símbolo “+” aparecerá un menú con los elementos del gráfico que podemos quitar o añadir. En la siguiente imagen vemos los elementos del gráfico que están automáticamente añadidos.
Además, este menú tiene submenús que nos permiten tener un mayor control sobre las opciones del gráfico. Por ejemplo, en el caso de las “Líneas de cuadrícula” (que siempre recomiendo quitarlas) tendremos las siguientes opciones:
Seleccionando o quitando los diferentes elementos podemos tener un gráfico más limpio o añadir más información según la necesitemos. Si quitamos las líneas de cuadrícula y añadimos las etiquetas de datos tendremos lo siguiente:
Finalmente, mediante el icono del embudo podremos filtrar o modificar la información que aparece en nuestro gráfico. Esto es particularmente útil si quisiéramos modificar las series que mostramos en nuestro gráfico o si queremos modificar la cantidad de información mostrada. Al seleccionar el icono del embudo al lado de nuestro gráfico nos aparecerá un menú como el siguiente:
Si hacemos click sobre el icono sombreado en la imagen anterior veremos como podemos modificar los datos de entrada de la serie seleccionada.
Resumen
Crear un gráfico en Excel es muy sencillo y podemos hacerlo en sólo 3 pasos:
- Seleccionar tabla de datos.
- Ir al menú Insertar
- Seleccionar del menú insertar el gráfico que queramos crear.