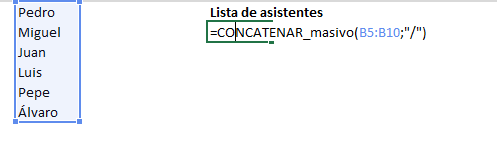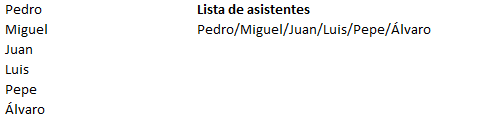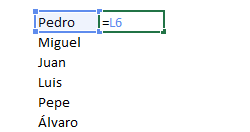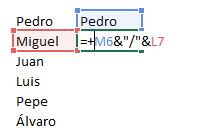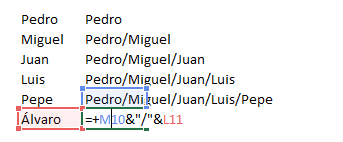En ocasiones tenemos que concatenar muchas celdas en Excel lo que supone un gran esfuerzo si los rangos son variables. Esto puede convertirse en una tarea muy tediosa si tenemos que repetirlo con frecuencia para un largo número de celdas. En otras ocasiones ya hemos visto la función CONCATENAR en Excel y en ella nos apoyaremos en este tutorial.
En este artículo os vamos a enseñar varias maneras de hacerlo sin que suponga un gran esfuerzo.
Modo 1: función en VBA
Una de las maneras más interesantes de hacerlo es mediante una sencilla función en VBA. La función que podemos usar esta:
Function CONCATENAR_MASIVO(Rango As Range, delimitador As String)
Dim i As Integer, Resultado As String
Resultado = ""
For i = 1 To Rango.Count
Resultado = Resultado + Rango(i) & delimitador
Next
CONCATENAR_MASIVO = Trim(Left(Resultado, Len(Resultado) - 1)) 'quito el último delimitador
End Function
Como puede verse, la función la hemos llamado CONCATENAR_MASIVO y nos permite concatenar un rango de celdas tanto vertical como horizontal o hasta un rango de celdas cualquiera. Además, esta función nos permite utilizar un delimitador a nuestra elección para separar las palabras que estemos concatenando.
En la siguiente imagen, podéis ver varios ejemplos de cómo funciona esta función.
Ejemplo 1: concatenar en vertical
En la siguiente imagen pueden verse como se han concatenado varias celdas usando el delimitador de la barra inclinada a la derecha “/”. Este delimitador, como puede verse en la fómula, debe ir entre paréntesis y como segundo argumento.
En la imagen se ve el primer argumento que es la columna de nombres y la función CONCATENAR_MASIVO que se ha utilizado para concatenar muchas celdas en Excel.
Ejemplo 2: concatenar vertical
En la siguiente imagen puede verse el resultado de concatenar muchas celdas en Excel que están en una sóla fila. La función utilizada ha sido la misma.
Ejemplo 3: concatenar varias filas y columnas
En la siguiente imagen vemos un rango de filas y columnas con nombres los cuales vamos a concatenar una celda.
Modo 2: usando el símbolo &
En el bonus track del artículo de la función CONCATENAR al final del artículo se explica el uso del símbolo & para unir celdas con textos o números. Este símbolo es de gran utilidad como veremos a continuación.
El ejemplo que vamos a utilizar es el de una columna con varias nombres como en el ejemplo 1 que veíamos un poco más arriba.
El truco que vamos a usar es muy sencillo, en vez de ir concatenando en una misma fórmula todas las celdas vamos a crear una fórmula que arrastraremos a lo largo de toda la columna.
Paso 1
El primer paso es muy sencillo, creación de la primera fórmula.
Lo primero que haremos a la derecha de nuestra columna será copiar el valor de la primera celda.
Paso 2
El siguiente paso será crear la fórmula que vamos a arrastrar a lo largo de toda la columna.
Como puede verse en la imagen, hemos unido la copia de “Pedro” con la columna con los nombres. Para ello hemos usado el operador umpersand como ya hemos explicado en el artículo función CONCATENAR. Además, hemos usado el símbolo “/” para dividir las diferentes palabras.
Paso 3
Por último hemos arrastrado la fórmula que hemos creado en el paso 2 para poder copiar su fórmula de arriba a abajo. Finalmente el resultado ha sido el siguiente:
Como puede verse, hemos ido uniendo los nombres. Finalmente, si queremos usarlo en otra celda simplemente podremos copiarlo y pegarlo como valores para poder borrar el resto de la columna. Para hacer esto puedes usar el pegado especial.
Bonus track
Os dejamos el enlace a un archivo Excel para que podáis cacharrear con la función CONCATENAR_MASIVO par concatenar muchas celdas en Excel.
Ejemplo función CONCATENAR muchas celdas en Excel