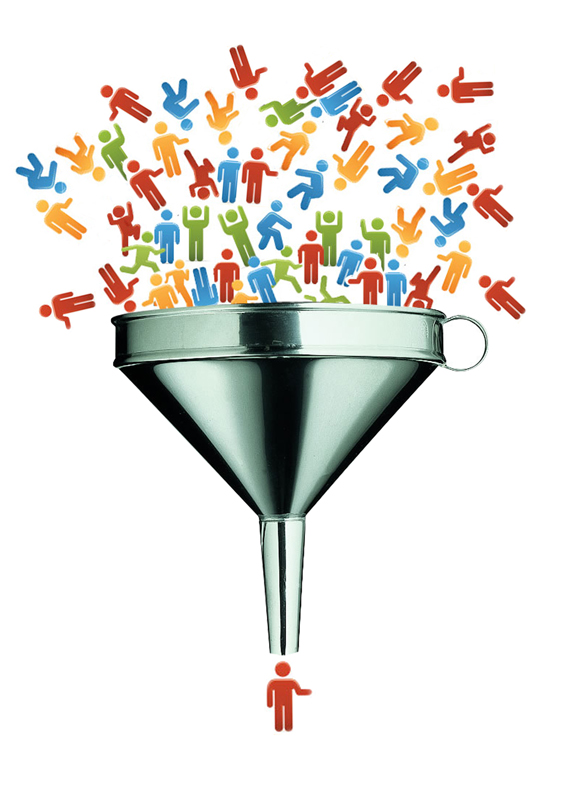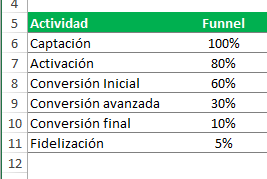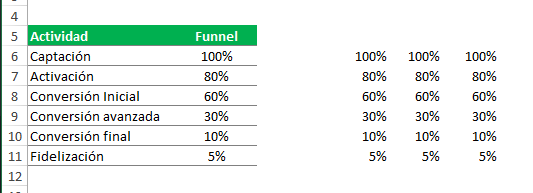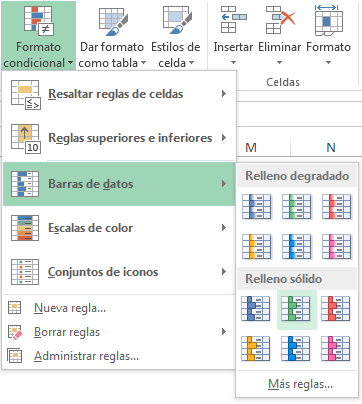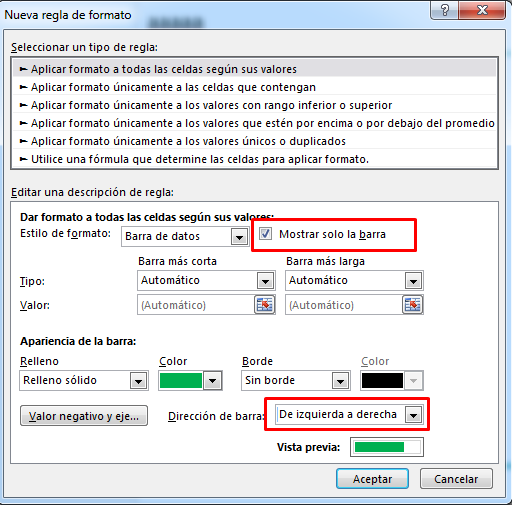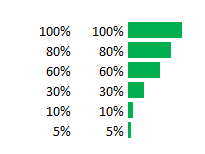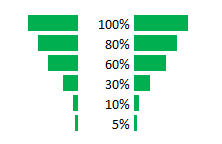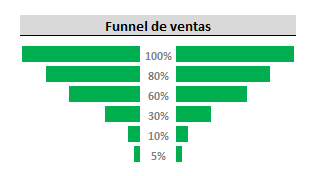Para todos los que alguna vez tenemos que dibujar un funnel o embudo de ventas es muy útil poder hacerlo en Excel de manera rápida y sencilla.
La tabla de datos
Como es normal, necesitaremos una tabla de datos como la siguiente en la que tenemos ordenado el funnel de ventas en Excel. En este caso hemos usado porcentajes pero podría hacerse con valores absolutos también y quedaría de la misma manera.
Paso 1 : Copiar el funnel
Para poder hacer correctamente el funnel de ventas en Excel lo primero que vamos a hacer es copiar la columna del funnel tres veces. Yo os recomiendo que lo hagáis mediante una sencilla fórmula para evitar pegar los valores sin más.
En la siguiente imagen se puede ver las tres columnas copiadas a la derecha de la tabla principal.
Paso 2: formato condicional
Seleccionamos la columna que se encuentra más a la derecha y le daremos el formato condicional de barra de datos pero de manera personalizada. Para ello seleccionaremos en Formato Condicional la opción de Barra de datos y después, entre las diferentes opciones posibles seleccionaremos “Más reglas”.
Una vez que hagamos el paso anterior nos aparecerá una ventana como la que veremos en el siguiente paso.
Paso 3: modificar el formato condicional
La ventana que nos ha aparecido tienen un montón de opciones pero vamos a fijarnos sólo en aquellos que están recuadrados en rojo. Antes de nada, seleccionaremos la apariencia de la barra. Yo he cambiado el color de relleno a verde, simplemente por cambiarlo 🙂
El primer recuadro en rojo nos permite no mostrar los números en la barra. El segundo nos dirá en qué dirección se moverá la barra. En este caso hemos seleccionado de izquierda a derecha. En las siguiente imagen puedes ver cómo queda la columna que hemos seleccionado previamente y hemos añadido el formato condicional.
Paso 4: repetimos paso 2 y 3
En este momento seleccionamos la columna de la derecha y repetimos los pasos que hemos dado previamente. La única diferencia será que cuando en el paso 3 seleccionábamos la opción “De izquierda a derecha” en este caso seleccionaremos la contraria “De derecha a izquierda” para que la barra avance en el sentido contrario a la anterior empezando desde el centro.
El resultado de este paso se puede ver en la siguiente imagen:
Paso 5: poner bonito
Si dejamos el gráfico como en la imagen anterior habremos conseguido nuestro objetivo pero no lo habremos dejado profesional. En cambio. Si modificamos el ancho de las columnas de los lados y del centro y cambiamos el color de la fuente, el tamaño y alineamos al centro podremos dejar nuestro funnel de ventas en Excel mucho más profesional.
Bonus track: un recurso que me ha gustado
Aunque a mi los vídeos no me llegan al alma este que os dejo un poco más abajo me ha gustado especialmente. Enseña como hacer un funnel de ventas en Excel mediante un gráfico… aunque el resultado no luce muy profesional creo que con unas pocas pinceladas de formato podría arreglarse el problema.
[sociallocker]
(Siento no haber encontrado nada en Español pero no he encontrado nada que me pareciera bien explicado)
[/sociallocker]