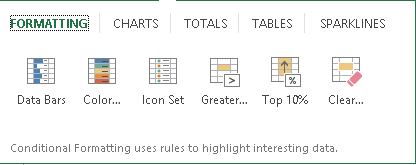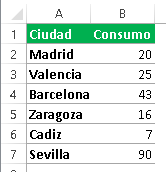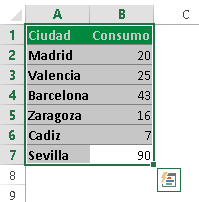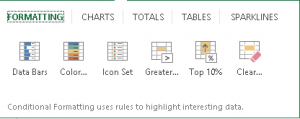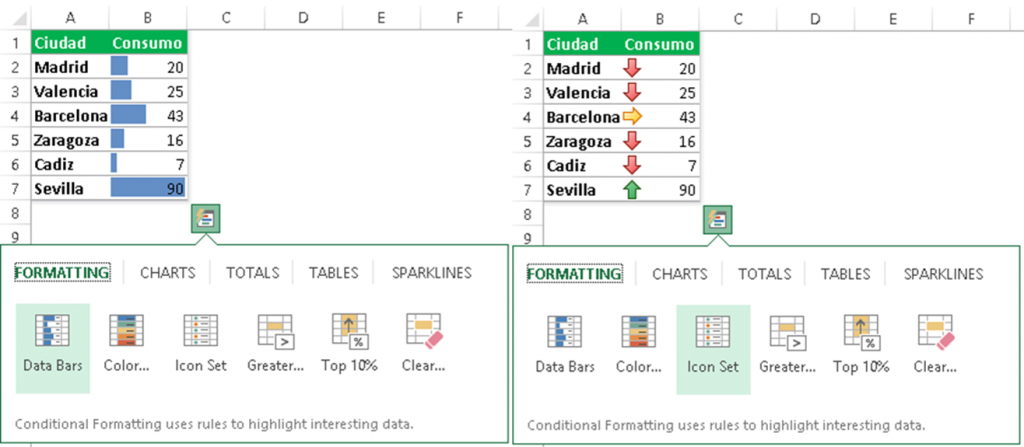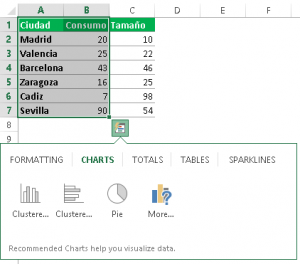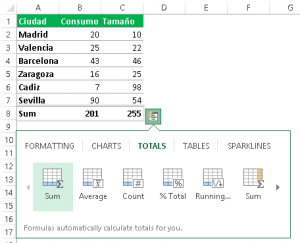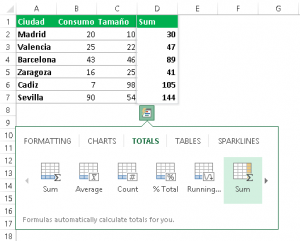Una de las grandes aportaciones de Excel 2013 ha sido el análisis rápido. Una manera muy sencilla e intuitiva de dar formato, crear gráficos, añadir operaciones sencillas… Para mi, es de lo mejor que ha sacado Excel últimamente. En este tutorial vamos a ver cómo podemos usarlo y para qué nos sirve.
Para ello vamos a usar como ejemplo la siguiente tabla:
Cómo usar Análisis rápido en Excel
Para poder usar el análisis rápido deberemos seleccionar toda la tabla. Una vez que la seleccionemos nos aparecerá un símbolo en la esquina inferior derecha como el de la imagen.
Este es el símbolo de análisis rápido. Haciendo click el símbolo de análisis rápido aparecerá un menú como el siguiente.
Este menú es el que nos permite ir seleccionando las opciones de formato, gráficos, totales, tables o gráficos en las celdas (ver más de sparklines o mini gráficos en celdas).
Formato: análisis rápido
Una de las grandes bondades del análisis rápido es que nos permite visualizar en vivo y en directo el tipo de formato que se va a aplicar. Para ello, tan sólo hay que ir moviendo el cursor por encima de las diferentes opciones que nos aparecen.
En las dos siguiente imágenes podéis ver dos muestras de cómo queda el formato condicional aplicado sobre nuestra tabla.
Una vez elegido el formato condicional que nos interesa podremos modificarlo en el apartado de formato condicional (ver más sobre formato condicional).
Gráficos: análisis rápido
También podremos seleccionar varios tipos de gráficos que crear mediante el análisis rápido. Dependiendo de la información que seleccionemos en nuestra tabla, Excel automáticamente detectará los gráficos más útiles para hacer un análisis rápido.
Si seleccionamos sólo la tabla inicial que tenemos las posibilidades serán las siguientes:
Vemos como en la imagen anterior, los gráficos son limitados pero aún así son interesantes para lo que queremos hacer. Pero si aumentamos nuestra tabla, los gráficos que se presentan son aún más y puede que más útiles para poder analizar nuestra tabla.
Totales: análisis rápido
Otra utilidad muy interesante son los autocálculos que Excel nos prové mediante el análisis rápido. Estos autocálculos pueden ser muy interesantes si aprendemos a usarlos rápidamente. Algunos de estos cálculos son: suma, media, contar elementos, porcentajes, suma acumulada… y la gran noticia es que estos cálculos se pueden poner tanto en columnas como en filas.
Además Excel añade automáticamente las fórmulas por lo que podemos cambiar nuestra información de entrada sin preocuparnos.
Totales en filas
Totales en columnas