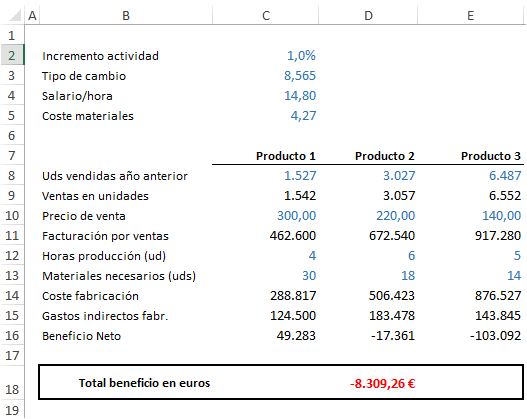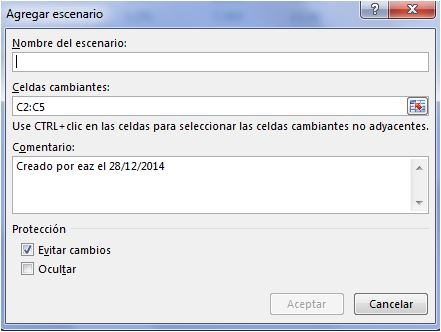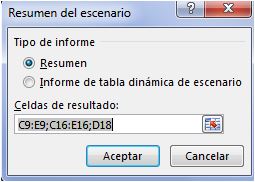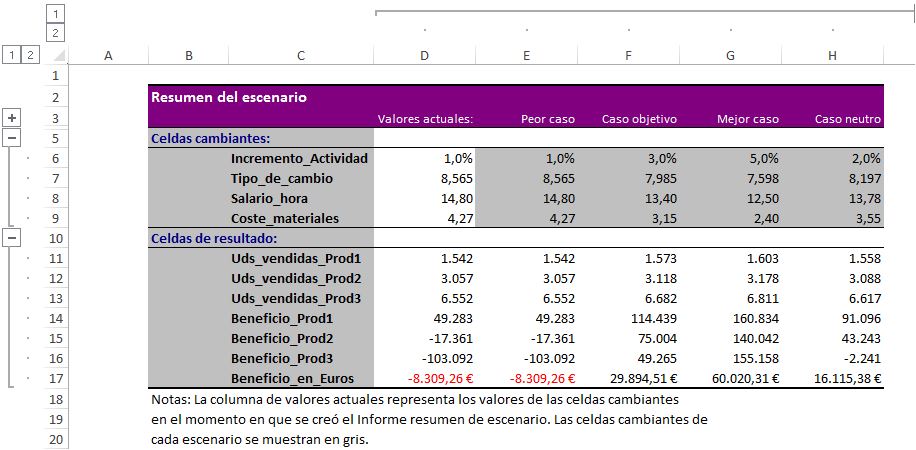Escenarios en Excel 2013 es una funcionalidad avanzada del análisis “y si”. A menudo, previamente se habrá realizado un estudio de sensibilidad de cada una de las variables mediante la técnica Tabla de datos. Ahora, se trata de calcular el resultado de cambios en las variables de nuestra elección y mostrar en un informe tanto cada cambio como su resultado. Es muy común que se nos presenten diferentes alternativas en la resolución de un problema concreto. Un ejemplo: ¿qué banco nos da el crédito hipotecario que más nos conviene dependiendo de nuestro salario, el tipo de interés, el plazo que nos concede para devolverlo, la comisión de apertura, el precio del seguro de vida, etc? Escenarios es una herramienta muy sencilla de utilizar y lo dificil aquí será plantear correctamente el problema.
Definir escenarios
Esta es la parte más importante y también la más dificil. Hay que entender bien el problema para identificar las variables que vamos a analizar. Dos notas previas:
- escenarios tiene una limitación: no puede usar más de 32 celdas cambiantes. Por lo tanto, si definimos cuatro escenarios, tendremos ocho celdas cambiantes para cada uno de ellos y así sucesivamente. Sinceramente, yo creo que nos podremos “apañar” 🙂
- será muy conveniente dar nombres con significado a las celdas cambiantes. Hará mucho más facil nuestro trabajo.
Con un ejemplo, entenderemos mejor cómo funciona:
Nuestras variables o celdas cambiantes están en C2 a C5. A cada una de ellas le he asignado un nombre. El modelo que he preparado toma esa información y, para cada producto, calcula el coste de fabricación y el beneficio neto; después, convierte a euros, según el tipo de cambio de la celda C3, la suma del beneficio neto de los productos que fabrico y vendo. Ya tenemos las variables y el modelo.
Lo que queremos saber es qué ocurrirá con el beneficio en euros en cada uno de los escenarios que he identificado y que se muestran en la siguiente tabla
Vamos a la pestaña Datos y en el grupo Herramientas de datos elegimos Análisis de hipótesis…
… nos parecerá una lista en la que elegimos el Administrador de escenarios.
Aquí, en el cuadro Escenarios he añadido cada uno de los que había identificado. Para hacer esto, lo que tenemos que hacer es presionar el botón Añadir y accedemos a la siguiente ventana
Lo único que tendremos que hacer es rellenar los cuadros con nuestra información: un nombre de escenario, referencias a las celdas cambiantes, podremos incluir un comentario (por defecto, Excel sitúa lo que veis pero se puede sobre escribir o dejar en blanco), y elegir las opciones de Protección que vemos (sólo surtirán efecto si protegemos la hoja o el libro). Una vez rellenada esta información, el botón Aceptar se activa y, al presionarlo, accedemos a la ventana Valores del escenario.
Las etiquetas que aparecen a la izquierda de cada cuadro son los nombres de celda que di a cada una de las celdas cambiantes. Por defecto, Excel pone en cada cuadro los valores que tenemos en nuestro modelo por lo que los sustituiremos por los que hemos identificado para nuestro escenario. Ahora, si aceptamos, se cierra el Administrador de informes y guarda la información, si agregamos, accederemos al Administrador de escenarios para añadir nuevos escenarios, modificar los existentes, eliminar alguno….
Y ya está. Esta es la técnica. Ya hemos definido los escenarios. La verdad es que en cuanto crees dos, verás que es mucho más rápido de hacer que de contar.
Mostrar escenarios
Si abrimos el administrador de escenarios, seleccionamos uno en el cuadro Escenarios y presionamos en el botón Mostrar, Excel sustituye en el modelo los valores de las celdas cambiantes por las que hemos informado para ese escenario y veremos en nuestro modelo el resultado de ese conjunto de valores.
Escenarios – comando que no está en la lista de opciones
Hay un comando muy útil en este entorno que no está en la cinta de opciones. Es el comando Escenarios. La mejor opción será incluirlo en la barra de herramientas de acceso rápido. Al hacer clic sobre el icono, despliega una lista con nuestros escenarios, elegimos uno y Excel sustituye los valores de las celdas cambiantes de ese escenario en nuestro modelo para ver el resultado. Como verás, es una opción más rápida que llamar al Administrador de escenarios para realizar esta tarea.
Modificar escenarios
Para modificar un escenario, simplemente deberemos ir al Administrador de escenarios y presionar el botón Modificar. A partir de ahí, podemos cambiar cualquier información que deseemos de cualquier escenario.
Generar un informe de resumen
El administrador de escenarios puede generar dos tipos de informes: un resumen y una tabla dinámica. Estos informes presentan los valores de cada una de las celdas cambiantes que hemos definido en Definir Escenarios y aquellos valores de resultados que hallamos elegido.
Entra en el Administrador de escenarios y presiona el botón Resumen
Hay dos tipos de informes que podemos seleccionar:
Un resumen, que tendrá esta apariencia
y un informe en formato de tabla dinámica, que desgraciadamente necesita gastar un poco de tiempo en mejorar su apariencia.
Archivo de ejemplo Escenarios