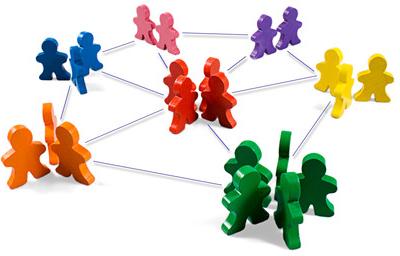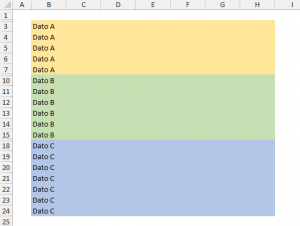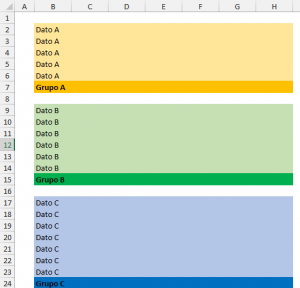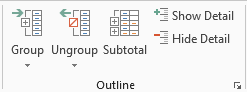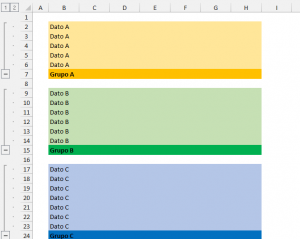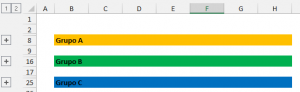En ocasiones nos encontramos con listas de información ordenadas por grupos. Quizás, estas listas interminables no nos dejan encontrar rápidamente lo que necesitamos. Con la funcionalidad de agrupar filas en Excel podremos hacer que este problema deje de serlo y convertir nuestra hoja de cálculo en un listado ordenado y accesible.
Ordenar la información
Normalmente tendremos una tabla similar a la de la figura siguiente. Es una tabla donde la información viene junta y estaría agrupada según algún elemento representativo. Puede ser cualquier cosa, en nuestro caso son grupos de datos que hemos diferenciado por colores para facilitar al lector.
Para poder agrupar filas en Excel sin que se junten los grupos deberemos separar cada uno al menos una fila. También para poder guiarnos por el documento les pondremos un título pero lo pondremos al final de cada bloque, como si fuera la suma de los datos. En la siguiente imagen puede verse como hemos preparado nosotros la tabla de datos para agrupar filas en Excel.
Aunque ahora los bloques se diferencian cómodamente, nos convendrá poder juntarlos y separarlos para no abrumar al receptor de nuestro archivo con toda la información.
Agrupar filas
Para agrupar filas en Excel deberemos usar la funcionalidad agrupar tendremos que ir a:
Pestaña Datos >> Grupo Esquema >> Botón Agrupar
En la imagen vemos el grupo Esquema con el botón Agrupar, Desagrupar y Subtotales (aprende más de subtotales).
Para aplicar la funcionalidad deberemos ir seleccionando cada grupo de filas y apretar el botón Agrupar. Aunque una vez que hayamos hecho esto una vez podremos seleccionar un nuevo grupo y apretar la tecla F4 para volver a repetir la acción.
Finalmente deberá quedarnos agrupado de esta manera.
Como puede verse, han aparecido unas líneas a la izquierda representando cada grupo. Si hacemos click en los símbolos de menos que aparecen al lado de cada título, agruparemos los datos según los hayamos ido seleccionado de manera que queden como en la siguiente imagen:
Finalmente sólo nos queda aprender que los números que aparecen en la esquina superior derecha nos permiten agrupar y desagrupar todos los grupos a la vez. Si hacemos click en el 1 agruparemos todo y si hacemos click en el dos desagruparemos todo.
Si quisiéramos deshacernos de los grupos simplemente tendremos que ir al botón desagrupar que se encuentra al lado del de agrupar.