Referencias en Excel
Todo el mundo que ha utilizado Excel en alguna ocasión ha entendido que su razón de ser es poder utilizar valores introducidos o calculados en unas celdas en tus fórmulas que están en otras celdas. Y que cada vez que esos valores se modifiquen, también lo hagan tus cálculos. En esta entrada vamos a explicar todas las maneras en las que Excel nos permite hacer referencia a una celda desde otra. ¡Y hay unas cuantas! Esto se denomina “hacer referencias a otras celdas”.
Estilos de referencias
En Excel existen dos estilos de referencias a celdas, que se denominan:
- Estilo A1
- Estilo F1C1
A continuación explicaremos los tipos de referencias que se pueden hacer con el estilo A1, que es el que está activado por defecto en Excel. Posteriormente entraremos a definir las diferencias con el estilo F1C1.
Estilo A1
Cuando se abre un libro en blanco de Excel, si no se han modificado las opciones, se tiene una rejilla de celdas dividida en filas y columnas. Las columnas están marcadas con letras que van desde la A hasta la XFD. Esto son 16.384 columnas. Antes de la versión Excel 2007 estaban limitadas a 256 columnas. El orden es alfabético, desde la A a la Z, y luego AA, AB .. ZZ y finalmente AAA, AAB.. XFD.
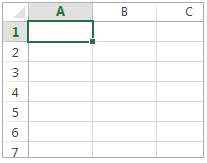
Las filas están numeradas, empezando por 1 hasta 1.048.576. Antes de la versión Excel 2007 el límite era 65.536 filas.
Con el estilo A1, la manera de referirnos a una celda es utilizando primero la letra de la columna y después el número de la fila. Un valor válido de referencia a una celda sería D45.
Como se puede observar en la imagen, Excel se ocupa de hacernos saber en qué celda estamos en cada momento. Por un lado mediante un marcado con borde grueso de la celda de color verde, y por otro sombreando los encabezados de fila y columna.
Referencias relativas y absolutas
Una vez hemos decidido hacer referencia a una celda desde otra, tenemos que decidir cuál será el comportamiento de nuestra referencia al copiar o arrastrar. Aquí es donde entran las referencias absolutas y las referencias relativas. Como todo se ve mejor en un ejemplo, vamos a realizar uno sencillo. Vamos a hacer una hoja para ver la tabla de multiplicar del 7.
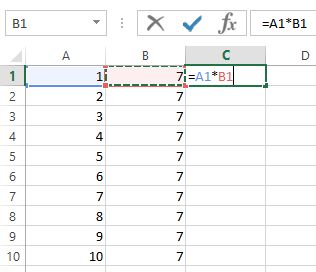
En la columna A hemos colocado los números del 1 al 10, y en la B hemos colocado el número 7. En la columna C definimos la fórmula que multiplica la celda de la columna A por la celda de la columna B. Si copiamos la fórmula en C1 a las celdas C2 a C10, obtenemos esto:

En la imagen de la izquierda se ven los valores y en la de la derecha las fórmulas.
Este tipo de referencias se llaman RELATIVAS. Esto es porque la celda a la que nos referimos depende de la celda en la que copiemos la fórmula. Como se puede ver en la imagen de la derecha, al copiar la fórmula, automáticamente se ha ido adaptando la fila de cada referencia, desde la 1 hasta la 10. En muchas ocasiones, este es el comportamiento que deseamos. Pero ¿y si queremos hacer una tabla con otra estructura? Imaginemos que queremos hacer la misma tabla, pero en vez de repetir 10 veces el número 7, lo colocamos en un encabezado. Quedaría algo así:
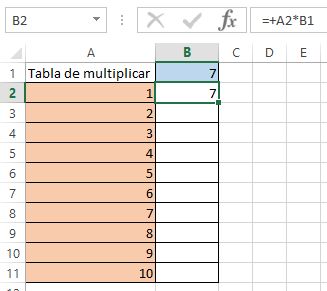
En la celda B2, como se observa, hemos incluido la fórmula =A2*B1. Al copiarlo hacia abajo, como son referencias relativas, las fórmulas se irán actualizando, de manera que en B3 la fórmula será =A3*B2. Pero ese no es el comportamiento que queremos. Queremos multiplicar cada celda en rojo por la celda en azul todas las veces.
Para esto existen las referencias ABSOLUTAS. Lo que le vamos a decir a Excel es que al copiar la celda B2 hacia abajo, que la mención a B1 se mantenga fija.
La manera de hacer saber a Excel que no queremos que mueva una referencia es poniéndole delante el símbolo $. Como en cada referencia se indica una fila o una columna, podemos fijar la fila, la columna o ambas. Escribo un ejemplo y seguro que se entiende perfectamente en qué caso se fija cada uno de los elementos:
$A1 A$1 $A$1
En nuestro caso, podemos fijar la fila 1 (la columna nos da igual, pues todas las copias irán en la misma) de la siguiente manera:
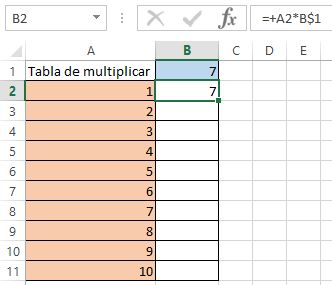
De esta forma, al copiar la fórmula, siempre hará referencia a B1 en las 10 celdas. La referencia a A2 es relativa, por lo que sí se actualizará al copiarla a otras celdas, de manera que en B3 la fórmula copiada será A3*B$1, en B4 la fórmula será A4*B$1, etc.
Para fijar fila, columna o ambas se puede, como he comentado, escribir el símbolo $ delante. Sin embargo, como habitualmente no escribiremos la referencia a la celda, sino que pincharemos con el ratón y se escribirá automáticamente esta referencia, hay una manera de introducir automáticamente los símbolos $ en su sitio.
Teniendo el cursor sobre una referencia, o justo detrás, si pulsamos la tecla F4 se irá alternando entre las diferentes opciones. Si se pulsa una vez, se fijan fila y columna, 2 veces se fija solo la fila y con tres veces se fija solo la columna. Una cuarta vez vuelve a la situación original. Así:
| Pulsar F4 | A1 |
| 1 vez | $A$1 |
| 2 veces | A$1 |
| 3 veces | $A1 |
De esta manera podemos rellenar las 100 casillas de las tablas de multiplicar del 1 al 10 simplemente escribiendo una fórmula en una celda, y arrastrando o copiando al resto de celdas, fijando la columna A y la fila 1 de la siguiente manera:
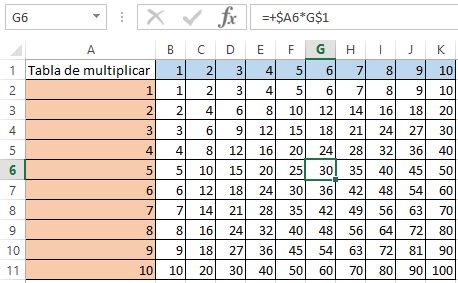
Referencias a otra hoja del mismo libro
En Excel un archivo se llama “libro“. Cada archivo puede tener diferentes pestañas. Cada pestaña se llama “hoja“. Si queremos hacer referencia a una celda que está en otra pestaña, la estructura será el nombre de la hoja destino, el símbolo ! y la referencia a la celda. Por ejemplo, queremos multiplicar por 15 el valor que hay en la celda C35 de la hoja ‘Cálculos’. La referencia sería así:
=7 * Cálculos!C35
Como se puede observar, no hay ningún problema en utilizar tildes, eñes y otros caracteres “interesantes” de los permitidos para definir el nombre de una hoja. Incluso se permite utilizar espacios. Eso sí, cuando hay espacios en el nombre de la hoja, este hay que ponerlo entre comillas simples así:
=7 * 'Cálculos iniciales'!C35
Referencias a otro libro
Como hemos explicado en el párrafo anterior, en Excel a los archivos se les llama “libros”. Si necesitas hacer referencia a una celda que está en otro archivo, la referencia será como cuando se hace referencia a otra hoja, pero delante se pone el nombre del libro entre corchetes. Si el archivo se llama ‘Cuentas.xlsx’, la referencia del ejemplo anterior sería así:
=7 * [Cuentas.xlsx]Cálculos!C35
De la misma manera que en el caso anterior, si hay un espacio, ya sea en el nombre del archivo, en el de la hoja o en los dos, se colocará todo el bloque delante del símbolo ! entre comillas simples:
=7 * '[Cuentas primitivas.xlsx]Cálculos'!C35 =7 * '[Cuentas.xlsx]Cálculos iniciales'!C35 =7 * '[Cuentas primitivas.xlsx]Cálculos iniciales'!C35
Esto es así en el caso de que el archivo esté abierto. Si el archivo Cuentas.xlsx está cerrado, entonces Excel guarda toda la ruta así:
=7 * 'C:\Documentos de trabajo\proyecto vigente\Datos iniciales\[Cuentas.xlsx]Cálculos'!C35
Rangos
En ocasiones no queremos hacer referencia a una celda, sino a un rango de celdas. Por ejemplo, la función sumar admite rangos para sumar los valores de todas las celdas incluidas. Los rangos se definen mediante dos puntos así:
A1:A6 A1:F1 A1:F6
Estos rangos definen las siguientes celdas:
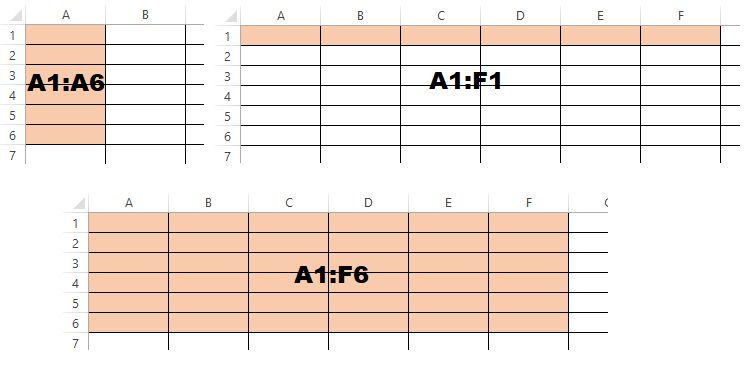
En los rangos también se pueden utilizar las combinaciones que nos interesen de referencias absolutas o relativas. Por ejemplo:
=A$1:A8 =F2:$J$48
Referencia tridimensional
Finalmente, nos puede interesar hacer referencia a la misma celda en diferentes hojas. Por ejemplo, si tenemos un libro con 25 hojas, y cada una de ellas es una ficha que tiene un resultado en la celda H42. La primera hoja es un resumen y queremos sumar todos los resultados de cada una de las fichas. Podemos escribir:
=Hoja2!H42 + Hoja3!H42 + Hoja4!H42....
Pero hay que escribir 24 veces lo mismo. Hay una manera más sencilla de decirle a Excel que piense por nosotros. Es mediante una referencia tridimensional. Se haría así:
=SUMA(Hoja2:Hoja25!H42)
Esto lo podemos complicar todo lo que queramos, introduciendo espacios en los nombres de las hojas, rangos en las celdas, referencias relativas y absolutas, según necesitemos.
Como indicación, añadiré que si cambiamos el nombre a una hoja, no pasa nada. Las fórmulas se nos actualizan automáticamente. Eso sí, hay que tener cuidado con cambiar de orden la primera o la última del rango.
Estilo F1C1
Excel tiene un segundo estilo de referencia a celdas. En vez de utilizar letras para las columnas y números para las filas, utiliza números para ambas. F1C1 viene de Filas y Columnas. En ocasiones a este estilo se le llama R1C1, por las siglas en inglés (Rows/Columns). Como se puede observar, la referencia se hace al revés que en el estilo A1, ya que se indica primero la fila y luego la columna. En el estilo A1 la letra corresponde a la columna y después se indica la fila.
Para hacer que Excel utilice el estilo F1C1 hay que abrir las opciones, y dentro del epígrafe “Fórmulas” se encuentra una opción que se denomina “Estilo de referencia F1C1”.

Tras activar la casilla correspondiente, Excel sustituye las letras que definían las columnas por números. Así lo que obtenemos es lo siguiente:

A partir de este momento, las celdas se denominarán por la fila y columna en las que están:
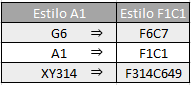
Como se puede ver, el estilo A1 es más compacto, pero el estilo F1C1 tiene algunas ventajas, sobre todo a la hora de contar columnas.
En el estilo F1C1 también se pueden introducir referencias absolutas y relativas. Los ejemplos que hemos puesto en la tabla anterior son referencias absolutas, es decir, al copiar a otras celdas siempre se mantiene apuntando a la misma celda.
Si queremos convertir las referencias en relativas la cosa se complica un poco, porque depende de la celda en la que estamos introduciendo los datos. Es decir, mientras que usando el estilo A1, la referencia relativa a la celda E3 es siempre la misma: E3. Sin embargo, en notación F1C1, la referencia relativa para apuntar a la celda E3 sería F[2]C[4] si lo estamos escribiendo en la celda A1, o F[-3]C[-4] si lo estamos escribiendo en la celda I6. Analicemos.
La primera cosa que nos llama la atención es que las referencias relativas escriben los números entre corchetes. Esto es siempre así. Si el número no está entre corchetes, entonces es una referencia absoluta. Lo segundo es que el número entre corchetes NO es la fila o la columna de la celda objetivo. Es la diferencia entre la fila de la celda objetivo y la fila de la celda actual. Lo mismo con las columnas. F[2]C[4] significa que queremos el valor que hay en la celda que está 2 filas más abajo y 4 columnas más a la derecha. F[-3]C[-4] significa que queremos el valor que hay en la celda que está 3 filas más arriba y 4 filas más a la izquierda.
En el caso de estar en la misma fila, no se pone ningún número ni corchetes. Por ejemplo, FC[2] es la celda que está en la misma fila y 2 columnas más a la derecha.
Si queremos hacer referencia a otra hoja, se hace exactamente igual que en el estilo A1. Esto es, poniendo el nombre de la hoja, seguido de un símbolo ! y finalizando con la referencia F1C1. Exactamente igual es también la referencia a otro libro, la definición de rangos, etc. Todo funciona de la misma manera en ambos estilos, con las salvedades indicadas en los dos párrafos anteriores.
Conclusión
Hemos recorrido todas las maneras de hacer referencia a otras celdas. Bueno, no exactamente todas. Existe una forma de hacer referencia a otras celdas o rangos mediante el uso de nombres. También hay una manera específica de apuntar a una celda dentro de las tablas, con algunas particularidades específicas. Y dentro del mundo de las macros también hay algunas maneras diferentes de hacer referencia a celdas, ya sea a su valor o a cualquiera de sus propiedades. De momento terminaré como Michael Ende en La Historia Interminable:
"Pero esa es otra historia, y deberá ser contada en otra ocasión"
Puedes encontrar más información en la web de soporte de Microsoft, en la página Crear o modificar una referencia de celda.
Si quieres información sobre Excel básico, puedes entrar en nuestro curso básico.
Y si necesitas algo más avanzado, entonces continúa por nuestro curso intermedio o avanzado.
