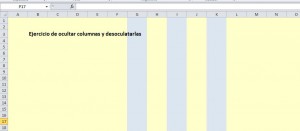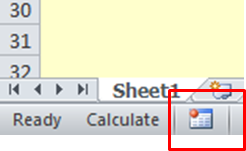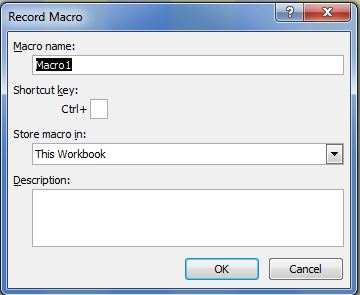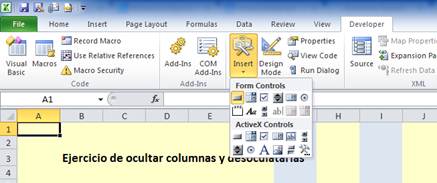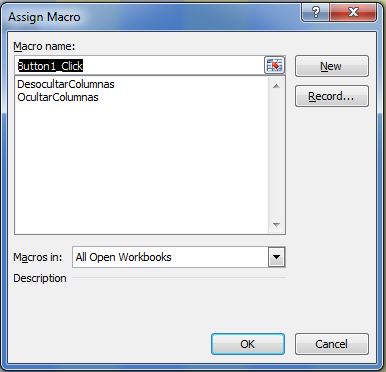Grabar una macro es una de las cosas más útiles que hay en el mundo del Excel. Nos permite automatizar ciertas tareas que pueden llegar a ser muy tediosas. Lo bueno es que no hace falta saber nada de programación, o más bien casi nada.
Aquí podéis ver una lista de los pasos que hay que dar para grabar una macro. En este caso haremos una macro útil: ocultar ciertas columnas y luego visualizarlas. Esto lo haremos mediante dos botones.
El objetivo será ocultar las columnas sombreadas en azul clarito.
1. En la esquina inferior izquierda de nuestra hoja de excel encontraremos un botón como el siguiente:
2. Hacemos click en el botón señalado dentro del marco rojo y ya estamos empezando a grabar una macro. Nos aparecerá un mensaje como el siguiente:
3. Podemos cambiar el nombre y añadir una descripción. Yo recomiendo cambiar el nombre a algo que nos ayude, pero no uses espacios ni símbolos raros, pon algo así como: OcultarColumnas.
4. Haciendo click en OK nos devolverá a nuestra hoja de excel y la macro irá copiando todo lo que hagamos.
5. Ocultamos las columnas que queremos, en este caso G, I y K.
6. Paramos la grabador de macros haciendo click en el símbolo de Stop que nos sale donde antes se encontraba el botón de grabar (Paso 1).
7. A continuación volvemos a grabar una macro para desocultar las columnas ocultadas. Volvemos a seguir los pasos anteriores pero a esta nueva macro le ponemos de nombre DesocultarColumnas.
8. Ahora añadimos dos botones, uno para Ocultar y otro para Desocultar y les asignaremos las macros que hemos grabado. Para añadir un botón:
Developer Tab >> Controls Group >> Insert Icon >> Forms Control (seleccionar Button)
9. Una vez que hagamos click en el botón aparecerá una cruceta en el mouse y al hacer click en cualquier punto de la hoja (donde queremos colocar el botón) nos aparecerá un menú como el siguiente:
10. Seleccionamos una de las macros que hemos grabado (OcultarColumnas por ejemplo) y hacemos click en OK. Nos aparecerá un botón. Haciendo click sobre el botón con el botón derecho podremos cambiar el nombre que aparece.
11. Repetimos los pasos 8, 9 y 10 para el botón de DesocultarColumnas) y ya lo tenemos.
El resultado sería algo parecido a esto: