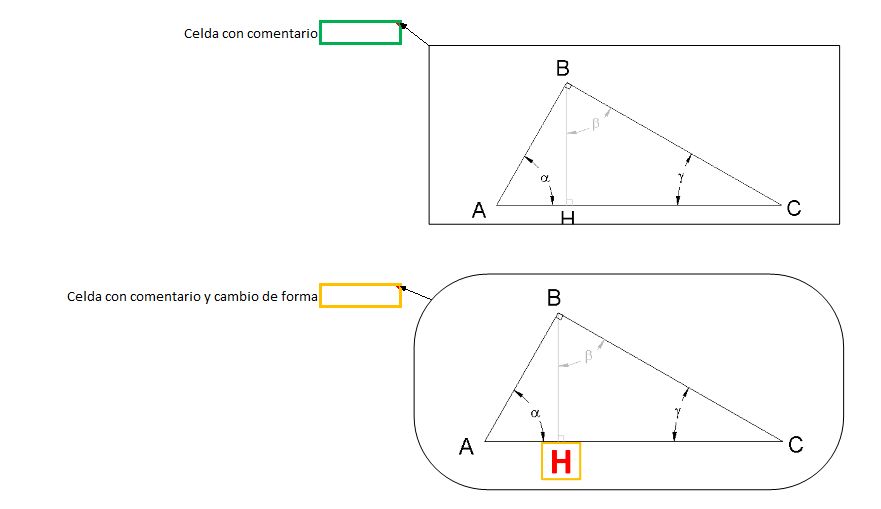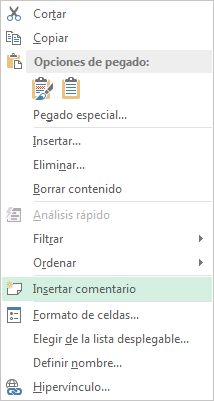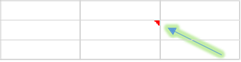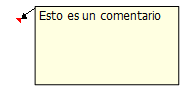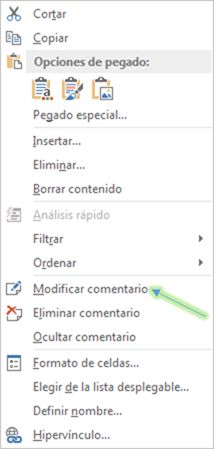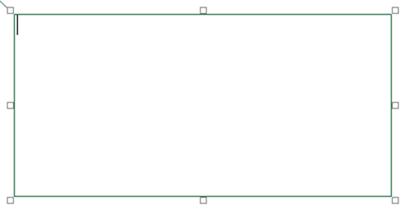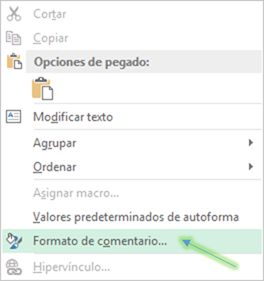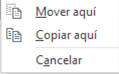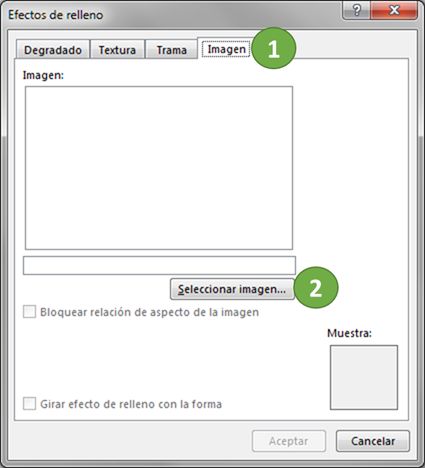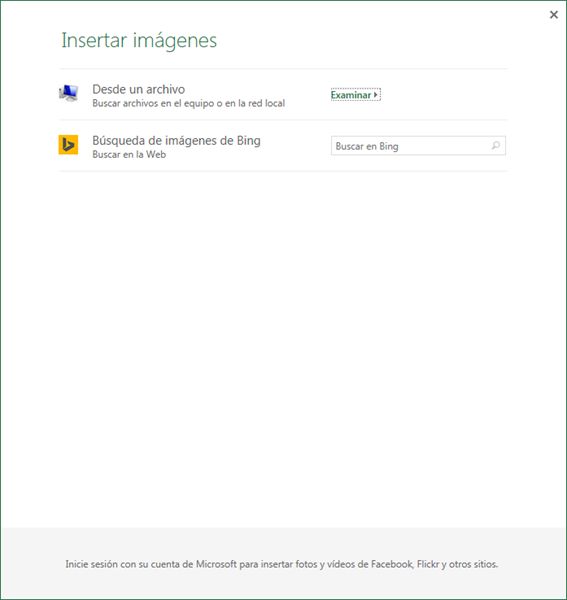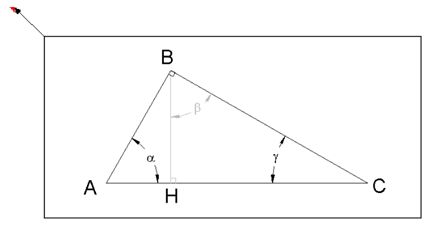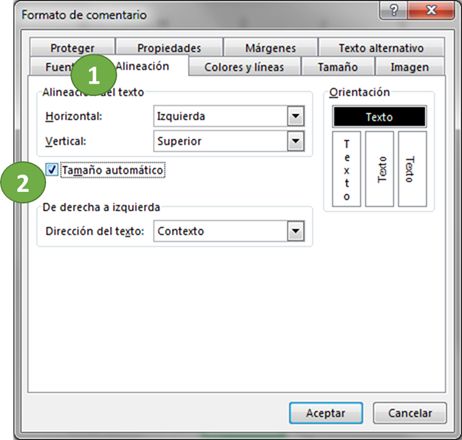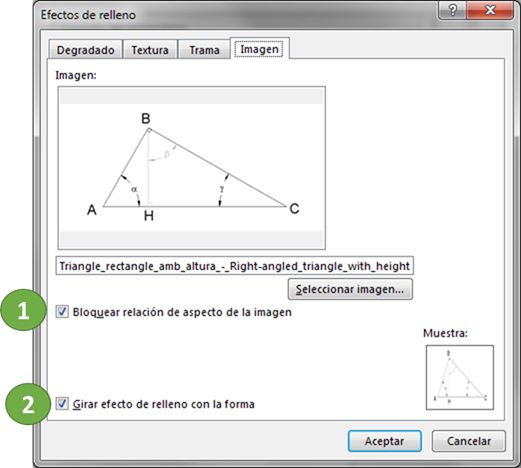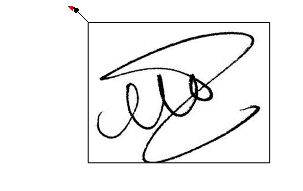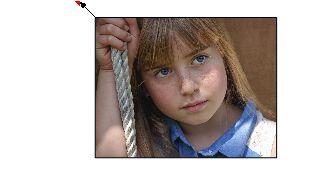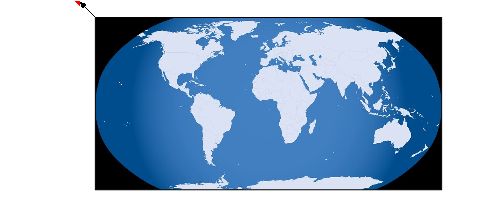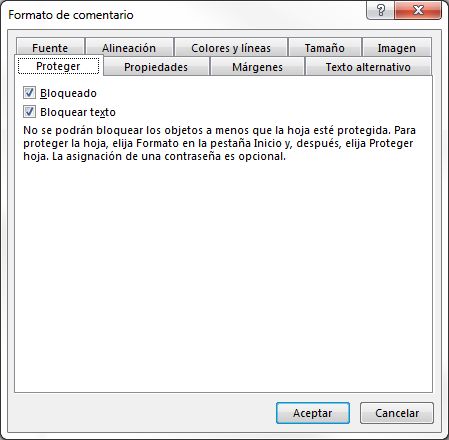En ocasiones es muy ilustrativo insertar imágenes en comentarios para explicar mejor el dato a introducir en un formulario, en una celda, etc. Insertar una imagen en un comentario tiene la ventaja que no ocupa lugar en el hoja y no distrae la atención. Solo se ve cuando se activa la celda correspondiente. ¿Cómo se hace?
¿Cómo insertar una imagen en un comentario?
En primer lugar hay que insertar un comentario. Con botón derecho en la celda a insertar el comentario:
Si no se muestran los comentarios, sólo se verá un triángulo rojo que indica que la celda esconde un comentario:
Si se pone el cursor encima del triángulo, o se hace click en la celda para modificarla, se visualiza el comentario:
Por defecto, Excel inserta el nombre del usuario de Excel que está definido en Archivo – Opciones – Personalizar la copia de Microsoft Office – Nombre de usuario.
Una vez activado el comentario (botón derecho + “visualizar comentarios” de la celda),
Se verá que en el recuadro del comentario aparecen cuadrados negros con relleno blanco. Se llaman conectores y sirven para cambiar el tamaño. Pinchando en ellos y arrastrando se puede cambiar el tamaño en horizontal, vertical o ambos:
Si se selecciona el borde del comentario, se puede colocar en la mejor zona para que la visualización no tape otras celdas, imágenes, tablas, gráficos, etc.
Hacer clic en el borde del comentario (el cursor debe cambiar a una cruz con flechas) y botón derecho:
En ocasiones al seleccionar el comentario puede salir otra opción que no sea el menú contextual anterior. Sale el siguiente menú:
Debemos volver a seleccionar el comentario haciendo clic en un de sus bordes.
Y aparece una nueva ventana con todas las opciones que se pueden modificar del comentario:
En la pestaña Colores y líneas debemos cambiar el efecto de relleno:
En la pestaña imagen, seleccionamos la imagen.
Se puede elegir desde una imagen guardada en el archivo, o una imagen desde un buscador:
El buscador o buscadores dependerá de la instalación de Internet Explorer / Google Chrome, Fox, etc.
El comentario debería quedar algo así:
Si los comentarios están ocultos, sólo se verá la imagen cuando el cursor pase por el triángulo rojo o cuando se active la celda para introducir un dato.
¿Cómo ajustamos el tamaño?
Para ajustar el tamaño hay varias opciones a controlar:
1.Ajuste manual con los conectores: seleccionar el comentario y arrastrar los cuadraditos negro/blancos hasta conseguir el tamaño deseado:

3.Bloquear relación de aspecto de la imagen:
¿Cómo cambiamos la forma?
También se puede cambiar la forma del comentario a otro diseño, como ejemplo se muestra un cuadrado con esquinas redondeadas:
En este ejemplo también hemos aprovechado para que en la imagen se resalte el valor de la variable que esperamos que el usuario introduzca. Se debe modificar en la imagen a insertar.
Otros ejemplos para insertar imágenes en comentarios
Las imágenes que se pueden insertar son de muy diverso tipo. Dependerá de las necesidades del autor de la página y de los futuros usuarios. Ya hemos comentado que se pueden insertar esquemas visuales de ayuda.
Se pueden insertar firmas manuscritas (escaneadas):
Imágenes del producto:
Imágenes de personas:
El logotipo de la empresa:
Un mapa para situarnos:
Bloquear comentarios para protegerlos
Los comentarios también se pueden bloquear / proteger cuando se protegen el libro o la hoja donde está la celda que lo contiene. Esta opción es útil cuando queremos que el usuario no pueda cambiar / modificar el comentario, imagen en este tutorial. En propiedades del comentario:
Las imágenes en los comentarios pueden ser muy útiles a la hora de explicar con una imagen cómo rellenar la celda, qué valor se espera que se introduzca, etc. Es conocido el dicho que “una imagen vale más que mil palabras.
Debo advertir si inserta texto e imagen. La imagen puede tapar el texto y hacer que no se vea bien. Por otro lado, si se tiene la suficiente habilidad, pueden ser complementarios. Como siempre, el límite es la imaginación (y el buen gusto). Cuidado con sobrecargar la imagen que puede provocar el efecto contrario: en vez de ayudar, despistar.
Os invito a insertar imágenes en los comentarios, vuestras hojas de Excel mejorarán su profesionalidad. Los usuarios os quedarán muy agradecidos.
Vídeo: insertar imágenes en comentarios
Una imagen vale más que mil palabras por eso hemos seleccionado este vídeo en el que se explica de manera muy sencilla y visual como insertar imágenes en comentarios en Excel.
Bonus track: descarga este ejemplo
Aquí os dejo el archivo que hemos utilizado como base para este tutorial.
[sociallocker]
Celdas con imágenes en los comentarios
[/sociallocker]