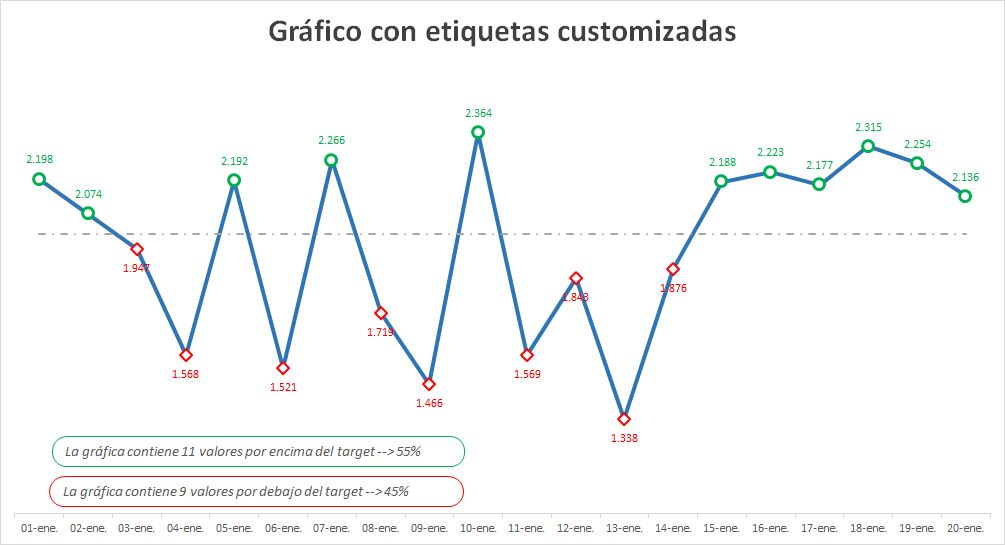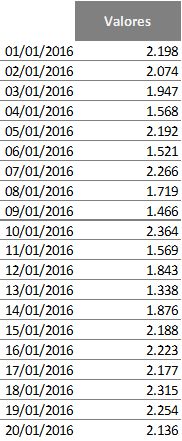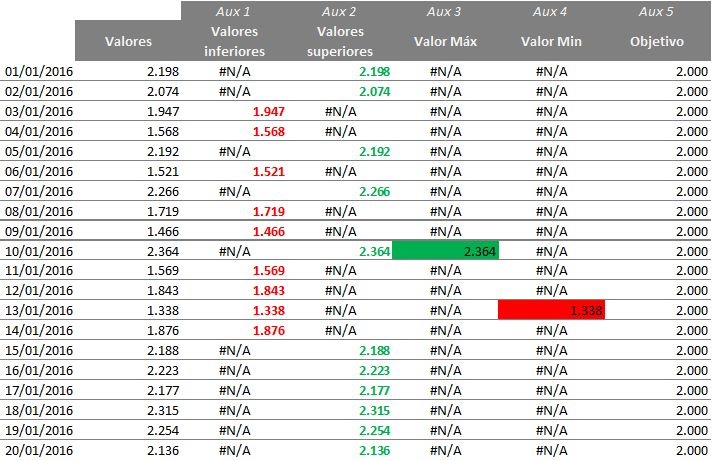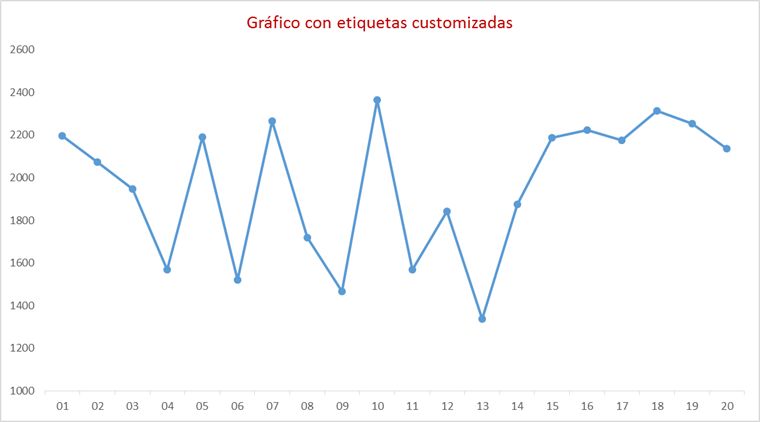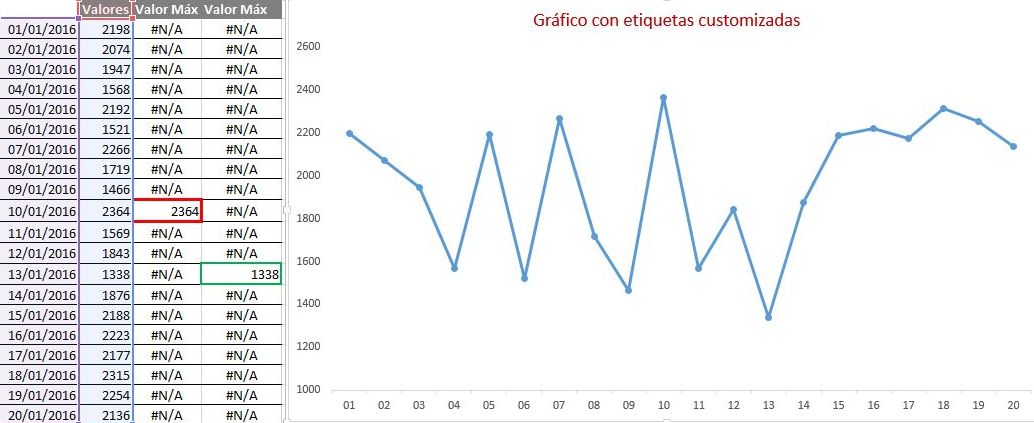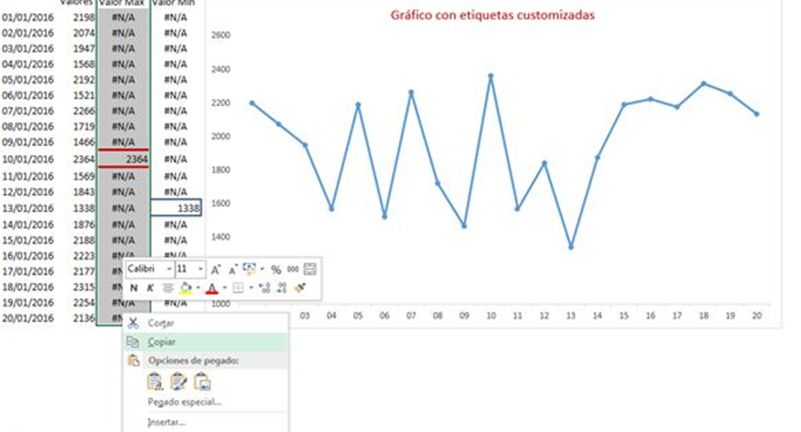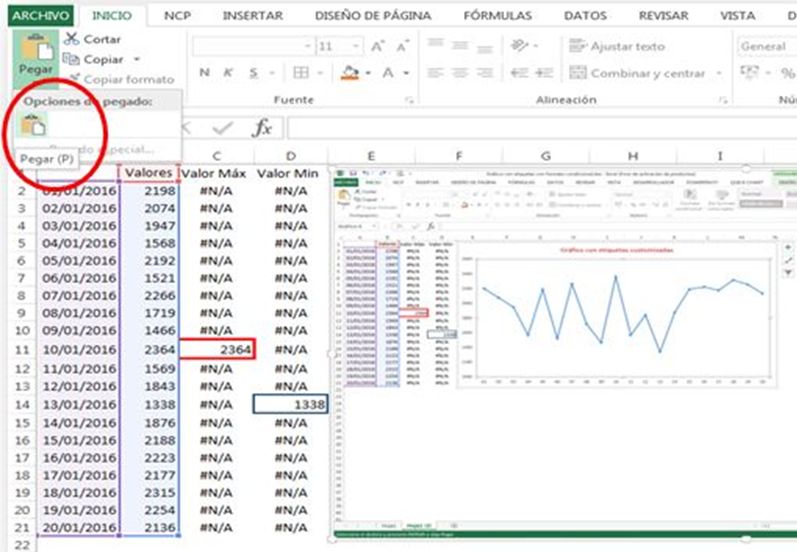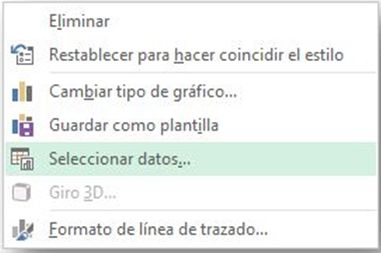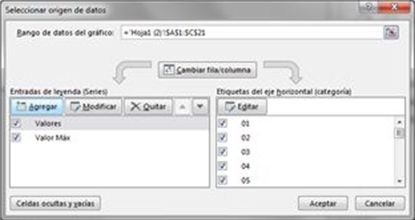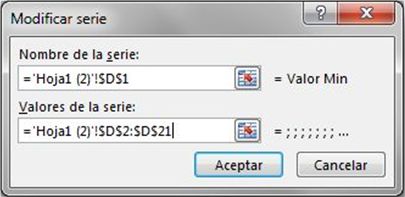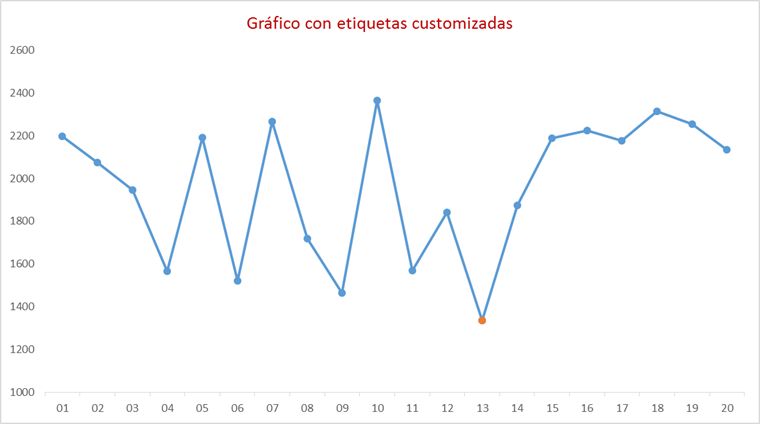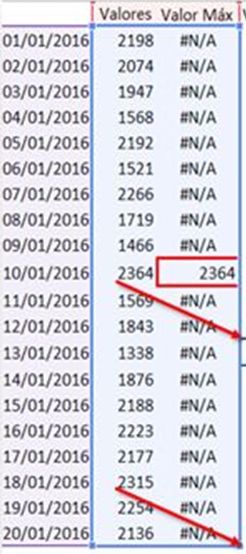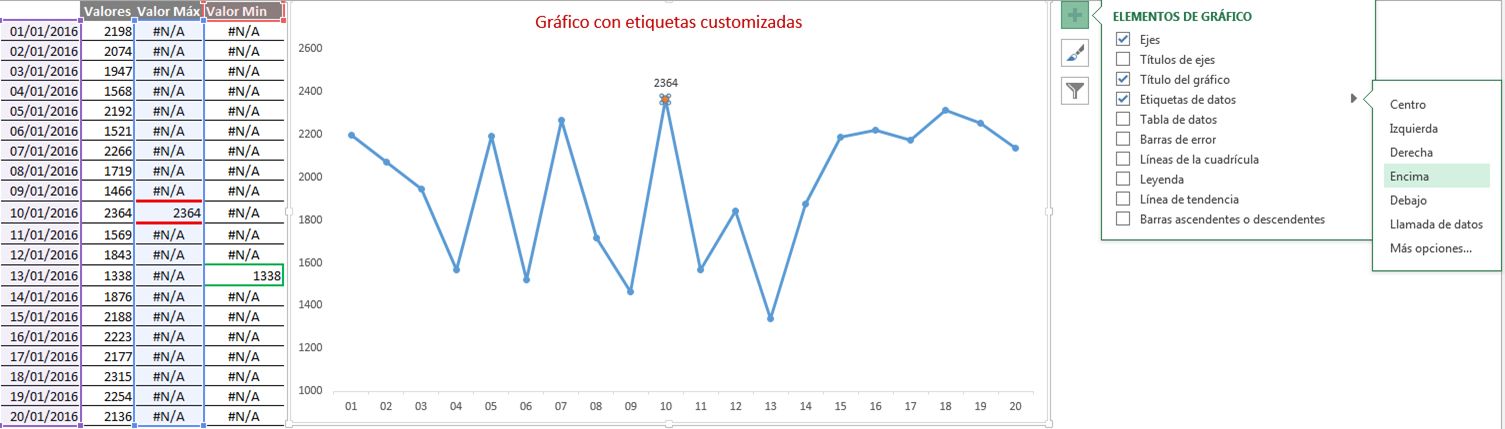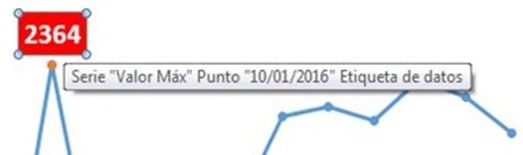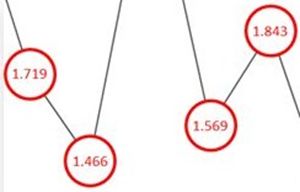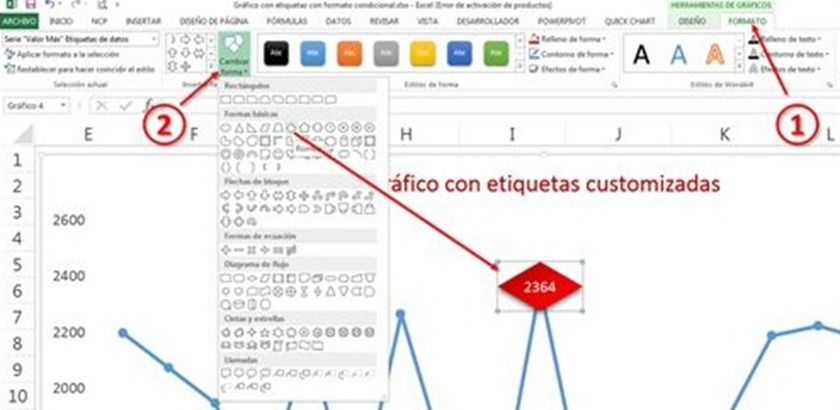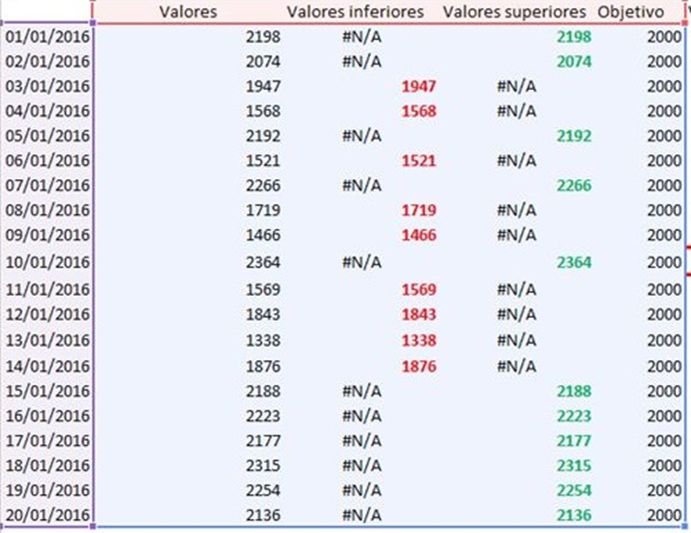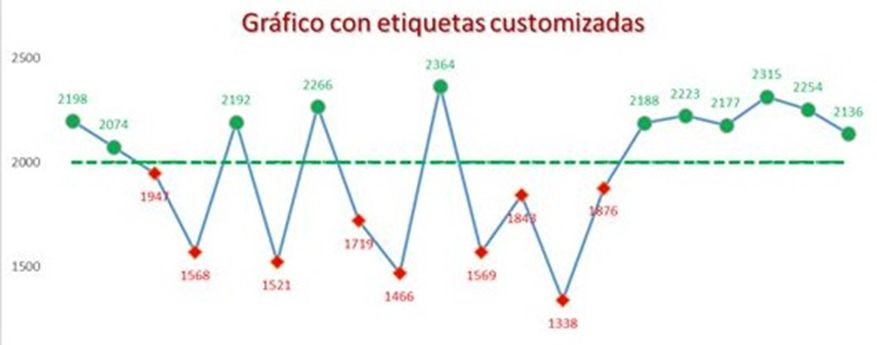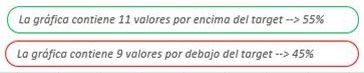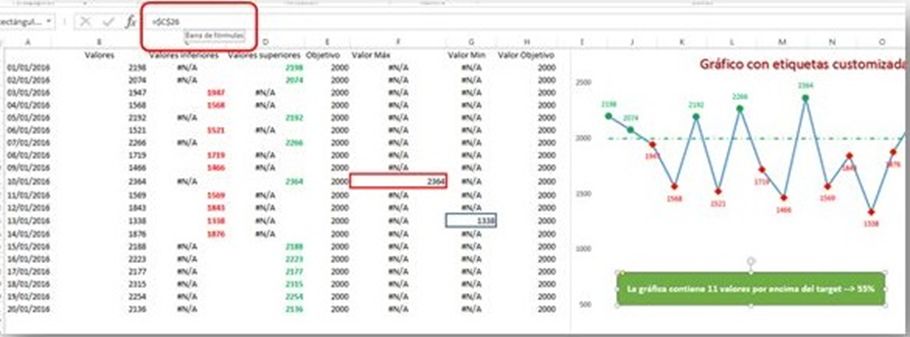Con frecuencia es necesario resaltar unos valores específicos en una gráfica para destacar el dato más interesante. Vamos a ver cómo resaltar automáticamente alguno de los datos o valores de un gráfico. Nos vamos a basar en la posibilidad de añadir varias series sobre un mismo gráfico de Excel y personalizar las etiquetas de los datos.
¿Qué etiquetas resaltamos?
Según el gráfico que se deba representar y según el dato que queramos llamar la atención, podemos tener diferentes necesidades. ¿Cuál es el valor más alto (ingreso, gasto, etc.)?. ¿Cuál el más bajo? ¿Resaltamos el valor o el “dato X”?
Resaltar un valor no es más que llamar la atención del lector representando dicho valor en el gráfico de manera que se muestre en un color o con unas determinadas características de formato diferentes del resto.
Por ejemplo, si en un gráfico con los meses del año de Enero a Diciembre quiero resaltar los meses en los que más llueve puedo cambiar en estos meses las etiquetas para que llamen la atención al lector y obligarle a fijarse en dichos datos.
También puede hacerse necesario resaltar todos los valores por encima / por debajo de un objetivo durante la serie, etc.
Cómo crear un gráfico con etiquetas personalizadas
Vamos a hacer un ejemplo ilustrativo de cómo crear un gráfico con etiquetas personalizadas como el de la siguiente imagen.
Como puedes ver en la imagen anterior, el gráfico tiene varios elementos.
- Línea azul de los datos.
- Valores en verde y con forma de círculo por encima de un objetivo (dicho objetivo podría ser una media calculada).
- Valores cuya etiqueta es roja y el marcador es un diamante de este mismo color.
- Unos textos personalizados con valores calculados en la parte inferior del gráfico.
Para el ejemplo, partimos de una tabla de datos iniciales:
Tenemos que crear varias columnas auxiliares donde copiamos las siguientes fórmulas en cada una de las filas con datos.
Para el primer caso, usaremos una fórmula condicional que nos permite comparar si el valor de la celda de la columna B está por debajo del objetivo (en este caso celda H2). Si lo está, entonces pondrá el valor de dicha celda. En caso contrario, pondrá el error #NA (que en los gráficos no se representa).
Con el resto de casos insertamos las correspondientes fórmulas en cada una de las columna auxiliares:
- Auxiliar 1: resaltar los valores por DEBAJO de un objetivo (celda H2) =SI(B2<$H$2;B2;NOD())
- Auxiliar 2: resaltar los valores por ENCIMA de un objetivo (celda H2) =SI(B2>$H$2;B2;NOD())
- Auxiliar 3. Resaltar el valor superior. =SI(B2=MAX($B$2:$B$21);B2;NOD())
- Auxiliar 4: resaltar el valor inferior =SI(B2=MIN($B$2:$B$21);B2;NOD()
Nos debería quedar algo similar a la siguiente imagen:
Crear el gráfico con varias series
Ahora pasamos a hacer el gráfico (puntos, líneas, barras, etc.). En este ejemplo usaremos un gráfico de líneas que inicialmente será similar al de la siguiente imagen:
Ahora añadimos la serie (columna) con los datos a resaltar (por ejemplo valor máximo).
Se puede hacer de 3 maneras:
Añadir series a un gráfico: método 1
Para añadir una serie a nuestro gráfico copiamos los datos en la gráfica mediante los siguientes pasos:
- “ctrl + C” en la columna y
- “ctrl+ V” en el gráfico.
Seleccionamos el gráfico. Observar el recuadro lila para el eje X, los valores en azul y en rojo el nombre de la serie. Los colores pueden variar dependiendo de la instalación, número de series, etc.:
A continuación hacemos la secuencia copiar – pegar con “ctrl + C” o con botón derecho encima de la columna con todos los valores seleccionados:
Después seleccionar el gráfico y con “ctrl + V” o botón derecho en el gráfico y “pegar” desde el menú contextual:
Vemos con detalle el gráfico. Como siempre, el color puede variar:En el gráfico se ha añadido una nueva serie que sólo tiene 1 punto (los valores #N/A no se representan en el gráfico)
Añadir series a un gráfico: método 2
En la gráfica, botón derecho, seleccionar datos, agregar serie.
Y agregamos una nueva serie:
Con el nombre de la primera fila de la columna y con los valores del resto de la columna:
En el punto más bajo (porque hemos añadido la columna con el mínimo) aparece una nueva serie de un solo punto:
Ahora podemos personalizar el marcador, añadir la etiqueta y cambiar colores, formatos, formas, etc. Ver más adelante.
El límite, la imaginación (y el buen gusto, por favor).
Añadir series a un gráfico: método 3
Si la columna a añadir es contigua a los datos, extender los límites a la nueva serie:
Al seleccionar el gráfico, en las columnas de los datos se muestran bordes de colores para cada concepto: nombre de la serie, valores eje X o eje Y. Si arrastramos el borde (azul en la imagen) para que incluya los nuevos valores, automáticamente en el gráfico se añaden los valores. Si se quiere ampliar la cantidad de valores hacer click en el recuadro de color que hay en la esquina inferior derecha:
Estos pasos son muy sencillos de hacer cuando se repiten varias veces. Es más difícil explicarlo paso a paso que hacer cuando ya lo has practicado.
Gráfico con etiquetas personalizadas de máximo / mínimo
Con la serie que acabamos de añadir seleccionada, hacemos click en el “+” para añadir etiquetas de datos. Sólo se añadirá a la serie seleccionada (que sólo contiene un punto):
Ahora esa etiqueta la podemos personalizar: cambiando el color del texto, color de fondo, que indique el valor Y o el valor X (incluso otro valor cualquiera que haya en otra columna añadida):
También podemos personalizar el marcador (el círculo naranja de la imagen anterior). Un efecto muy espectacular es si le indicamos que queremos la etiqueta en el centro y cambiamos la forma. En este caso hemos sustituido el rectángulo por un rombo rojo con letra en blanco:
Gráfico con etiquetas personalizadas que están por encima / debajo de un objetivo
Si en el gráfico queremos indicar con diferentes colores los valores por encima de un objetivo, el procedimiento es el mismo y el efecto es espectacular:
Los datos:
La gráfica:
Añadir texto personalizado con el valor a destacar
A veces puede ser necesario incluir un cuadro de texto que se actualice con un valor calculado:
Para hacer este efecto nos valemos de una celda auxiliar: Incluimos la siguiente fórmula:
=”La gráfica contiene “&CONTAR(C2:C21)&” valores por debajo del target –> “& VALOR(CONTAR(C2:C21)/CONTARA(C2:C21)*100) & “%”
Ahora insertamos en el gráfico una forma cualquiera:
Y seleccionando la forma, en la barra de fórmulas, incluimos la expresión:
=$C$26 (suponiendo que el texto se ha introducido en C26)
Bonus track: descarga este ejemplo
Aquí os dejo el archivo que hemos utilizado como base para este tutorial.
[sociallocker]
Gráfico con etiquetas con formato condicional
[/sociallocker]