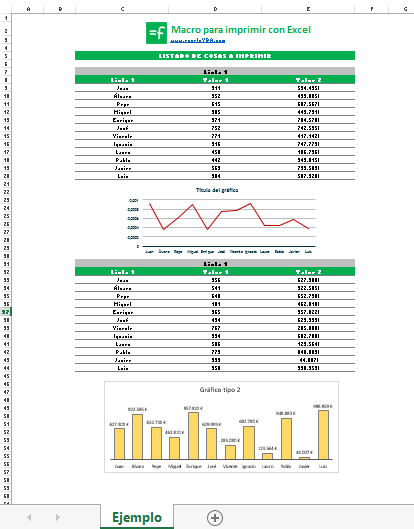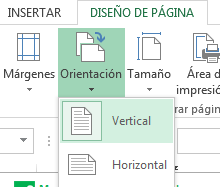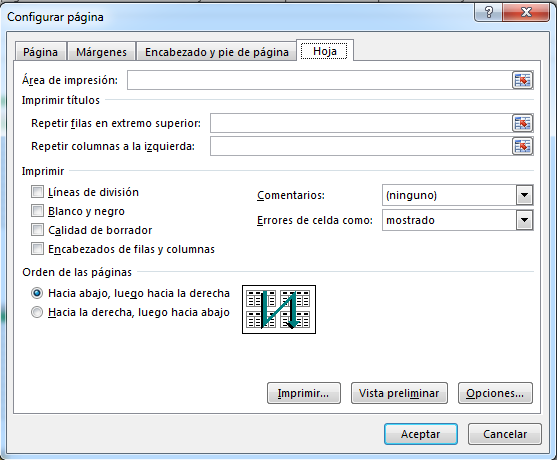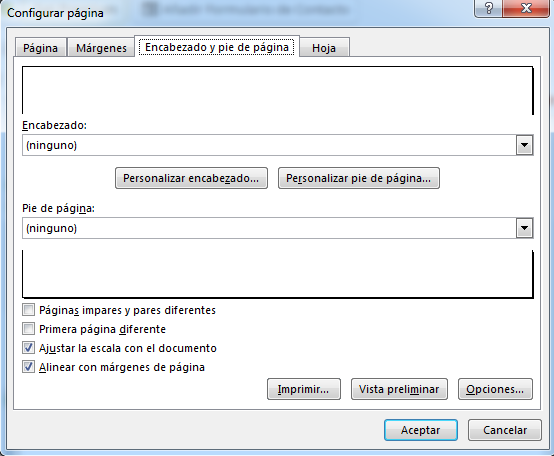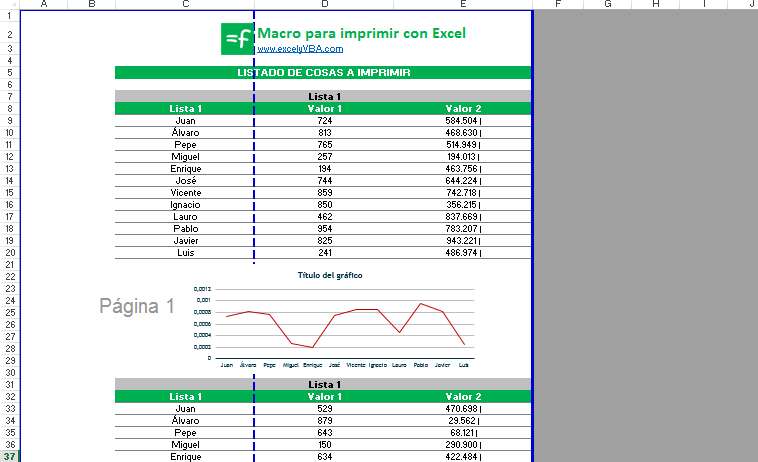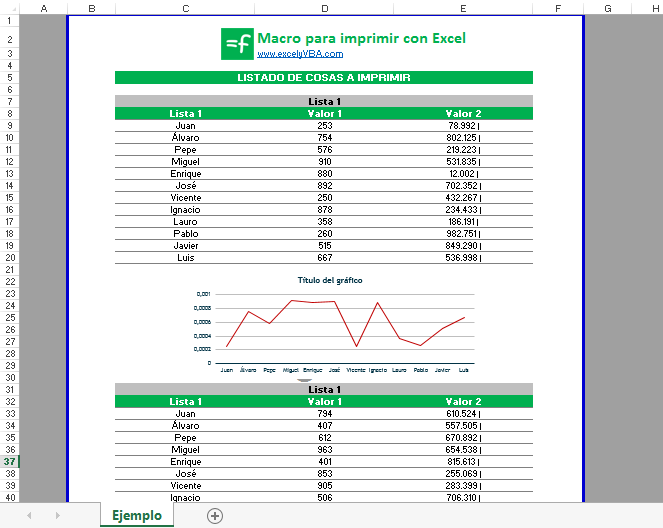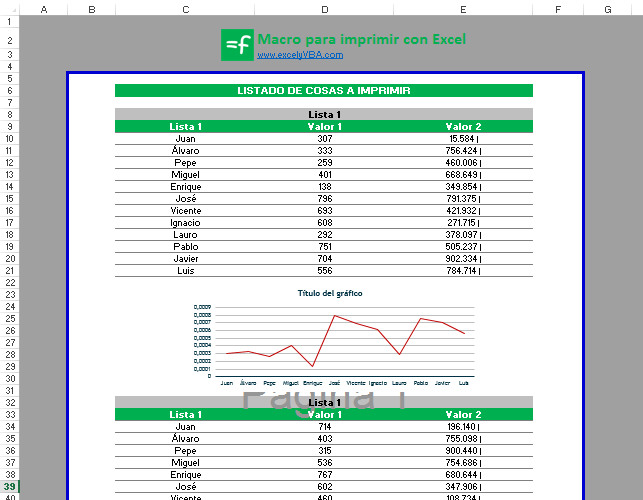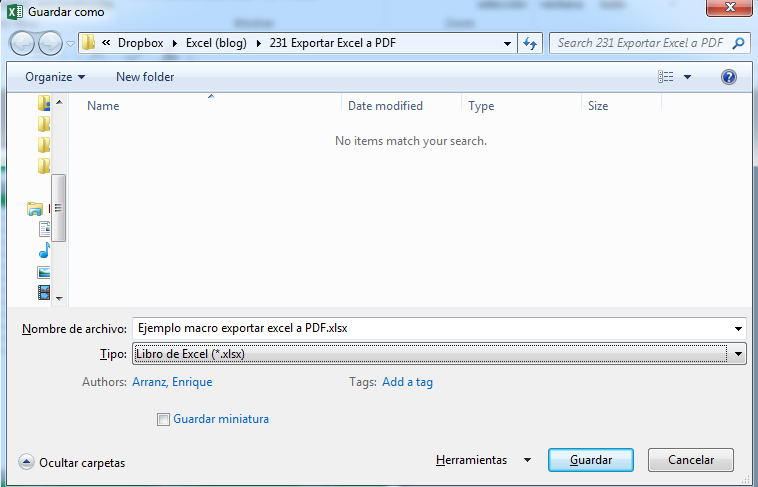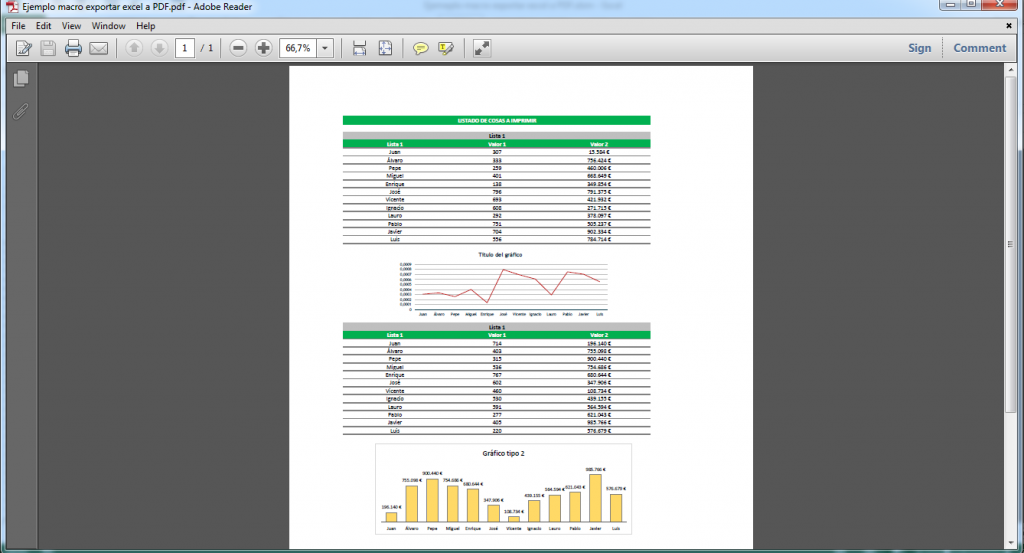Una funcionalidad de Excel que me parece muy interesante es poder exportar de Excel a PDF un conjunto de celdas y todo lo que esté por encima de ellas (gráficos, tablas, dibujos…) para crear un informe que no pueda modificarse o para poder distribuir sin medio a que nadie lo copie (al menos fácilmente).
Preparar Excel para impresión
Lo primero que debemos hacer será preparar nuestra hoja de Excel para impresión. En el ejemplo que vamos a utilizar tenemos la siguiente apariencia de nuestra hoja de Excel:
Como se puede ver, ya nos lo hemos colocado para que pueda caber dentro de una o dos hojas A4 en vertical. Ahora vamos a ajustar el Diseño de página.
También te puede interesar nuestro tutorial sobre Gráficos Excel.
Modificar orientación de página
Lo primero de todo que deberemos hacer será acceder a la pestaña de Diseño de Página y nos centraremos en las opciones de Configurar Página como se puede ver a continuación:
Lo primero que haremos para ajustar el diseño de página en Excel será modificar la “orientación” y seleccionamos la opción vertical.
Si hubiéramos puesto otro diseño inicial en nuestras celdas quizás podríamos haber seleccionado la opción Horizontal.
Tamaño de hoja
Después podremos seleccionar el tamaño de nuestra hoja aunque lo más recomendable es dejarlo en A4 puesto que es el formato estandar hoy en día.
Imprimir títulos
Esta opción es un poco más complicada. Al presionar el botón “Imprimir títulos” nos aparecerá un cuadro de diálogo como el siguiente:
En esta ventana tenemos un montón de opciones de configuración pero lo más interesante las podemos ver en las pestañas “Hoja” y “Encabezado y pie de página”.
A la hora de imprimir un archivo quizás queremos que se repita en todas las hojas un mismo grupo de filas. Por ejemplo, puede que queramos que se repita la cabecera de una tabla o el nombre del informe y la fecha. En este caso deberemos indicar las filas que queremos que se repitan donde pone “Repetir filas en Extremo superior”.
Después, en esta misma pestaña, indicaremos el orden de las páginas a la hora de imprimirse (en el fondo siempre podrías recolocarlas pero así es más fácil).
Otra opción de configuración de la página que a mi me resulta muy útil es la de configurar en el “Pie de página” para ello nos moveremos de pestaña a “Encabezado y pie de página” como puede verse en la siguiente imagen:
Y donde pone Pie de Página seleccionaremos la opción que más nos guste:
Opciones de vista para imprimir
Una vez que hayamos configurado todo los elementos anteriores deberemos modificar los saltos de página que vienen por defecto.
Para ello seleccionamos la pestaña Vista de la cinta de opciones y hacemos click en el botón “Ver saltos de página” que hemos sombreado en verde en la siguiente imagen:
La apariencia de nuestra hoja cambiará y nos aparecerán las celdas que no se van a imprimir marcadas en gris oscuro y las que sí que se van a imprimir aparecerán con el color que les hemos dado (por defecto en blanco) y con unas líneas azules que marcan los límites de cada una de las hojas.
Modificar saltos de página
Para que nuestro archivo quede centrado y se imprima en el número de páginas que nosotros deberemos modificar los saltos de página. Para ello nos colocaremos sobre las líneas azules y las iremos moviendo hacia donde nosotros queramos. En la siguiente imagen vemos como aparecen inicialmente los saltos de página que nos proporciona Excel automáticamente:
NOTA: Si arrastramos una de las líneas azules sobre otra lo que haremos será eliminar la primera de las líneas azules.
Al arrastrar las líneas verticales obtendremos la siguiente vista:
Lo que hemos hecho ha sido dejar una columna en blanco a cada lado para que el resultado aparezca centrado dentro de el área de impresión.
Después, bajaremos el salto de página de la parte superior de la hoja que se encuentra justo por encima de la fila 1 para ajustarlo donde queramos para que se imprima sólo el informe y no la filas superiores. En la siguiente imagen puedes ver cómo lo hemos movido.
Como puedes ver en la imagen anterior ya hemos conseguido una vista en la que sólo se imprimirán las partes de la hoja que a nosotros nos interesan. Es decir, podemos modificar el área de impresión a nuestro gusto y hacer que el resultado sea previsible y no como nos ha pasado en muchas ocasiones en las que hemos imprimido un montón de hojas en Excel sin ninguna necesidad.
Imprimir como PDF
Una vez que hayamos realizado todos estos cambios y modificaciones (que ya se que parecen muchos y complejos pero no se tarda tanto cuando le coges el truco) iremos al menú de “Guardar como”.
Al darle al botón de “Guardar como” aparecerá una pestaña como la siguiente:
Donde debajo del hueco para el título tenemos la opción de seleccionar el tipo de archivo en el que queremos guardar. Para exportar de Excel a PDF deberemos seleccionar la opción de PDF como puedes ver en la siguiente imagen:
Después de esto simplemente deberemos darle al botón de “Guardar” y automáticamente se guardará nuestra hoja de Excel en PDF pero con los cambios que hayamos realizado. El resultado será:
Como puedes ver, es nuestra hoja de Excel en PDF lo que nos da una apariencia mucho más profesional a nuestro informe.