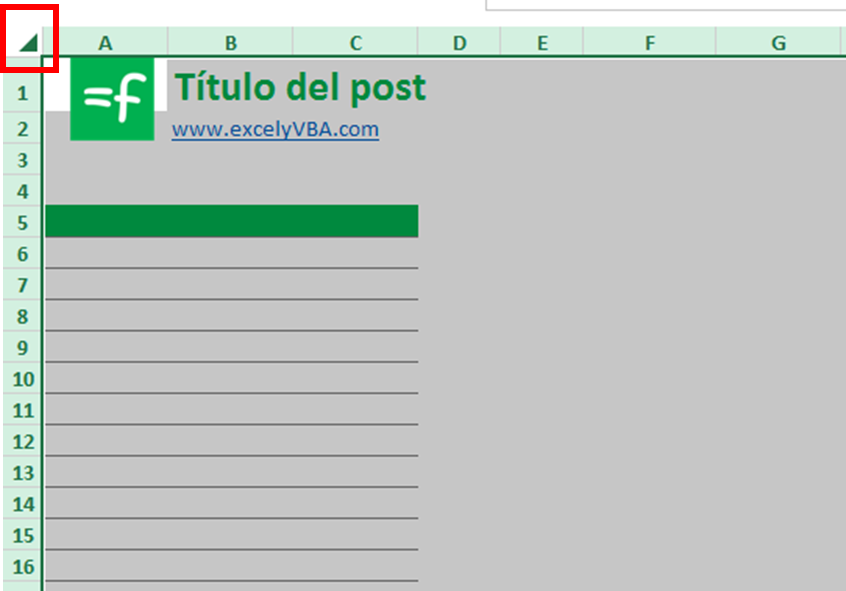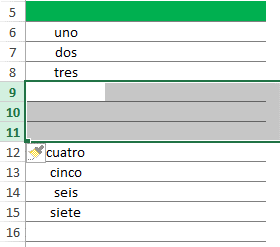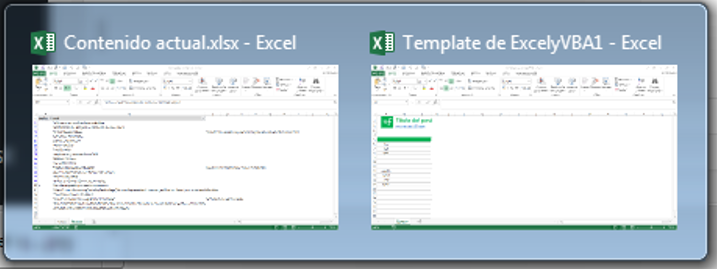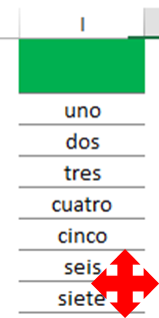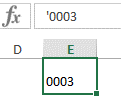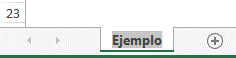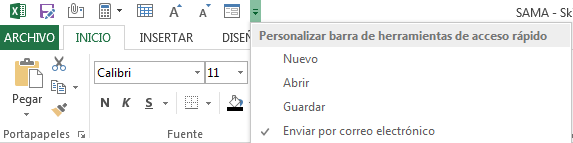Una pequeña colección de trucos de Excel que no sabías y que te vendrán genial para trabajar con Excel de manera mucho más rápida y sencilla.
1 Seleccionar todo con un click
Seleccionar todo el contenido de una hoja puede resultar a veces un poco pesado. Pero Excel siempre tiene la solución. Tan sólo tienes que hacer click en el icono del triángulo verde de la esquina superior izquierda y seleccionarás todas las celdas de la hoja. Tan rápido y tan sencillo como aparece en la siguiente imagen.
2 Añadir varias filas a la vez
Para añadir varias filas de Excel podemos hacerlo una a una mediante el siguiente atajo del teclado (ver aquí) pero si queremos añadir varias filas a la vez no tenemos más que seleccionar un grupo de filas y, o bien, hacer click con el botón derecho y añadir filas, o usar el atajo del teclado antes mencionado.
3 Abrir varios archivos a la vez
No es muy común que necesites abrir varias archivos de Excel a la vez pero si es así tan sólo tienes que seleccionarlos y presionar la tecla “Enter” del teclado… fácil, limpio y sencillo.
4 Cambiar entre diferentes archivos abiertos
Este es uno de los trucos que más me gustan y que más uso. Para cambiar entre diferentes archivos abiertos de Excel no hace falta usar el ratón. Tan sólo tienes que dejar presionado el botón del teclado “Control” e ir presionando el botón “Tab” para ir pasando de un archivo a otro.
5 Mover una columna de datos rápidamente
Copiar y pegar no siempre es la solución en Excel para trasladar datos… y menos si tienen fórmulas. Si quieres mover una columna o fila o grupo de celdas con fórmulas (o sin ellas) selecciónalas todas. Acerca el cursor al borde de la selección y aparecerá una flecha que apunta a las cuatro direcciones. Haz click y manten presionado para mover el rango de celdas seleccionado a donde tú quieras.
¡Ojo!, si mantienes la tecla “Control” presionada mientras haces esto estarás copiando el contenido y el formato a otra localización… muy útil para duplicar contenido.
6 Anidar texto con &
Simplemente una genialidad. En vez de usar la función CONCATENAR puedes unir texto y números en Excel mediante el símbolo &. Si quieres aprender más te recomiendo que leas este artículo: Uso de & para unir celdas
7 Insertar números como texto
Con este truco no es que vayas a revolucionar tú manera de trabajar con Excel pero te vendrá muy bien cuando tengas que añadir números como texto. Por ejemplo, si tuvieras que añadir un número que tiene varios ceros a la izquierda, como el número 000198.
Para hacerlo simplemente empieza escribiendo el número que necesites pero antes no te olvides de añadir una comilla ” ‘ “.
8 Renombrar una hoja con doble click
La mayoría de los usuarios, cuando tienen que cambiar el nombre de una hoja de Excel, lo que hacen es hacer click sobre la pestaña con el botón derecho del ratón y elegir la opción de cambiar el nombre de la hoja pero… sabías que puedes cambiar el nombre de una hoja simplemente haciendo doble click sobre la pestaña de la hoja.
9 Añadir un atajo rápido al menú
Este truco es fundamental para los que usamos Excel extensivamente. Añadir un atajo del teclado a la barra de herramientas nos facilitará mucho la vida. Simplemente haz click en la flecha de la derecha de la barra de acceso rápido superior y añade la funcionalidad que te interese. Si quieres saber más de esto te recomiendo que visites el artículo: Personalizar la barra de herramientas de acceso rápido
10 Lo pones tú
El décimo truco de Excel lo pones tú. ¿Cuál es para ti un truco fundamental de Excel? ¿Qué truco te sirve a ti? No pienses que es una chorrada… todos aprendemos de estas cosas…. Deja un comentario para que todos podamos aprender de ti 🙂