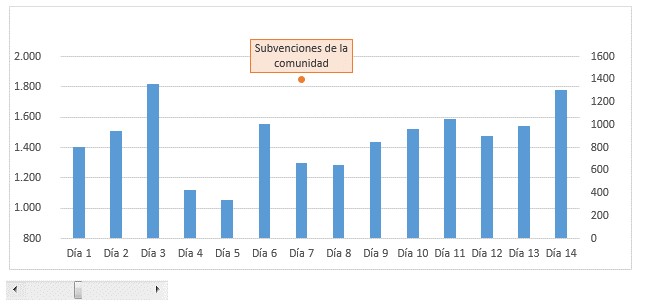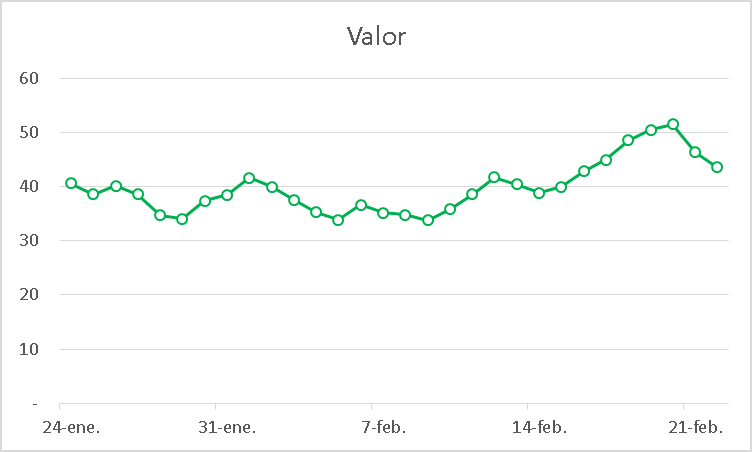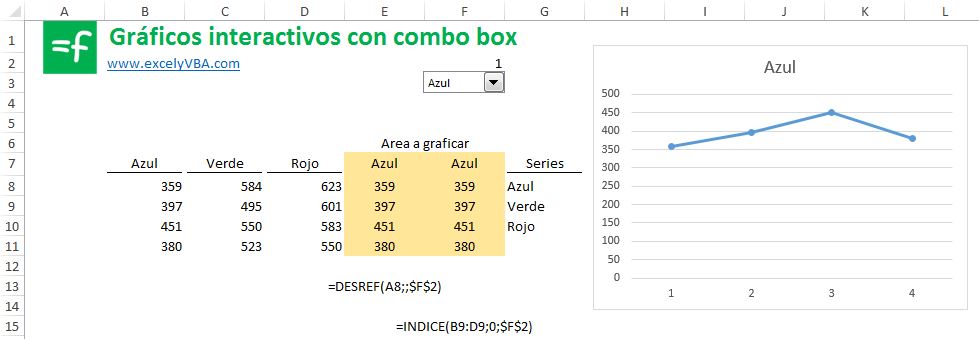Hemos recopilado en esta entrada algunos artículos sobre gráficos dinámicos e interactivos que nos parece se deben tener a mano en el trabajo diario con Excel.
Gráfico con comentarios
Los gráficos excel son una de las facetas más importantes de Excel y donde se pueden hacer verdaderas maravillas. Hoy os traemos un ejemplo muy interesante para presentar texto dentro de un gráfico asociado a cada valor, sería algo así como un gráfico con comentarios.
El resultado que obtendremos será un gráfico en el que podremos ir viendo información relacionada con cada una de las barras como en la siguiente imagen:
Crear Gráficos con formato condicional
El formato condicional de Excel presenta muchísimas opciones que pueden ser muy interesantes para el día a día de nuestro uso con Excel. Una de las opciones con enormes posibilidades es la de crear sencillos gráficos.
En el siguiente vídeo, se puede ver como crear un gráfico con Formato Condicional. Como ilustrativo, se han usado los datos de los más buscado en Google durante el año 2013.
Gráfico dinámico en Excel
Cuando nos referimos a crear un gráfico dinámico queremos crear un gráfico cuya cantidad de valores pueda aumentar o disminuir. No nos referimos a un gráfico a partir de una tabla dinámica sino a partir de un listado cuya longitud varíe. Por ejemplo, si en un mismo gráfico queremos ver los n últimos días de un valor en bolsa.
Vamos a ilustrar este tema con un ejemplo para facilitarnos su entendimiento. Queremos conseguir un gráfico que, escribiendo en una celda un número de días, cambie el número de días de los que nos muestra valores. Es decir, puedes indicarle que muestre 90 días en la gráfica o 7 días. Para esto necesitaremos que nuestra gráfica se adecue puesto que no es lo mismo enseñar 7 valores que 90 como es lógico.
Para crear un gráfico dinámico deberemos crear un rango dinámico por cada una de las series de datos que tengamos y otro rango dinámico para los valores del eje de las x.
Para crear un rango dinámico usaremos la utilidad de excel de nombres (ver más) y la función DESREF (ver más). Suponiendo que en la columna A tenemos las fechas de los valores bursátiles que usaremos en el eje X y en la columna B los valores bursátiles crearemos dos “nombres” para cada uno. Al del eje x le llamaremos le llamaremos días y a la serie de la cotización la llamaremos valores.
Crear un gráfico deslizante
Hoy vamos a ver cómo crear un gráfico deslizante, es decir, un gráfico que pueda ir cambiando su eje de las x en función de una barra de desplazamiento ligada a nuestro gráfico.
En el caso que vamos a explicar, lo haremos con una serie de valores ficticios de cotización de una acción durante los últimos 190 días de los cuales mostraremos los 30 que elijamos mediante nuestra barra de desplazamiento.
Creamos nuestra tabla de datos (si es que no la hemos descargado) y nuestra tabla de datos asociada al gráfico.
Gráfico interactivo con Excel
Crear un gráfico interactivo con Excel 2013 es bastante sencillo y produce grandes beneficios. En el ejemplo siguiente vamos a describir las técnicas básicas que te servirán para crear gráficos mucho más complejos a poco que le echemos algo de imaginación. No es magia ni brujería, se trata de utilizar las herramientas que Excel contiene.
Para dotar de interactividad a nuestro gráfico vamos a utilizar los controles de formulario que Excel nos ofrece en la pestaña de la cinta de opciones Desarrollador como puede verse en la siguiente imagen:
Permite a tus lectores interactuar con los gráficos con un Combo box
En muchas ocasiones, el receptor de nuestra hojas de trabajo quiere interactuar con los gráficos. No precisa que le demos todas las series perfectamente graficadas si no que querría ver lo que a él le parezca oportuno en cada momento. Un combo box es una herramienta muy eficaz para lograr ese resultado. Veamos un ejemplo.
Si nos fijamos en la ficha Control de las propiedades del combo box, vemos los siguiente:
En la categoría Gráficos de la web encontrarás muchos más.