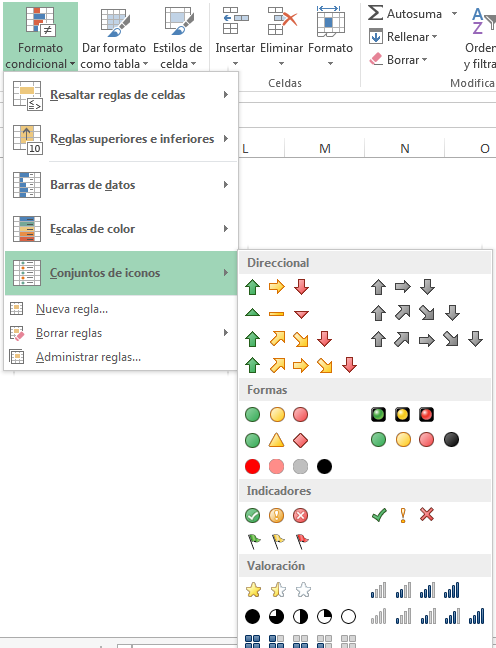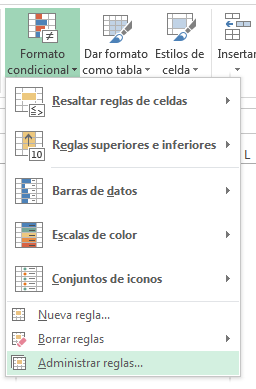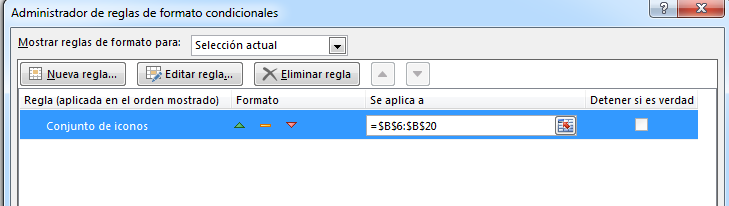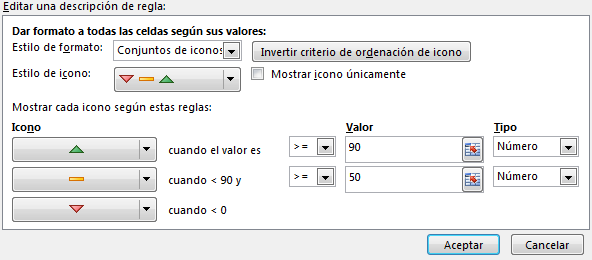El formato condicional es una increíble herramienta en Excel que nos permite dar formato a las celdas en función de su valor. Este tipo de formato puede usarse de las maneras más ingeniosas además de las que están previstas. En esta artículo te explicamos como poner iconos en el formato condicional que puede tener una gran utilidad en los reportes de cuadro de mando.
Insertar formato condicional con iconos
Para dar a un conjunto de celdas el formato condicional lo primero que deberemos tener serán datos diferentes en dichas celdas. Para ello hemos creado una tabla de ejemplo. Para insertar el formato condiciona iremos a:
Pestaña Inicio >> Grupo Estilo >> Formato Condicional
Dentro del desplegable de Formato Condicional seleccionamos la opción de Conjunto de Iconos y nos mostrará un menú como el siguiente:
Como puede verse en la imagen hay multitud de formatos pero más o menos todos funcionan de la misma manera… y si seleccionamos uno y luego nos arrepentimos siempre podremos cambiarlo sin tener que modificar todas las opciones, sólo la apariencia.
En nuestro caso hemos seleccionado el segundo grupo de iconos: las 3 flechas de dirección. En la siguiente imagen podemos ver cómo se muestran en nuestra tabla de ejemplo:
En la imagen anterior vemos como se distribuyen automáticamente los iconos en función de los valores.
Modificar formato condicional
Si queremos modificar qué valores son mostrados en verde y cuales en amarillo y en rojo podremos hacerlo muy sencillamente. Para ello deberemos modificar el formato condicional. Para acceder a los formatos condicionales que ya hemos creado haremos lo siguiente:
Ir a Pestaña Inicio >> Grupo Estilo >> Formato Condicional >> Administrar reglas
Como vemos en la siguiente imagen, la opción de Administrar Reglas aparece al final del desplegable:
Al hacer click en la opción de Administrar Reglas aparecerá una ventana con las reglas de formato condicional que tenemos en el rango de celdas seleccionado.
Si tuviéramos más de uno podríamos elegir entre las diferentes reglas que aparecen. En esta caso sólo tenemos una regla. La seleccionamos y hacemos click en el botón de la parte superior que pone “Editar regla”. De esta manera aparecerá la siguiente ventana:
En esta ventana vemos las diferentes opciones de formato condicional con iconos que podemos modificar a nuestro antojo.
Bonus track: modificar los valores de rangos del formato condicional con iconos
Una de las opciones más frecuentes del formato condicional con iconos es modificar el valor y el tipo de valor que hará que nuestros iconos sean verdes, amarillos o rojos. Esto lo podemos hacer fácilmente. En el siguiente ejemplo hemos modificado los valores a 90 y 5o respectivamente y los hemos puesto de tipo número. Es decir, los números que sean mayores de 90 serán verdes, los que estén entre 90 y 50 serán amarillos y los que estén por debajo de 50 serán rojos. En la siguiente imagen vemos las opciones de formato condicional modificadas en valor y en tipo.
Esta regla se diferencia de la anterior en los iconos que tendrá cada valor. En la siguiente imagen podemos ver una comparativa de los dos tipos de formato condicional. En la columna de la izquierda el formato condicional con iconos que viene por defecto y en la de la derecha según los hemos modificado en este apartado.