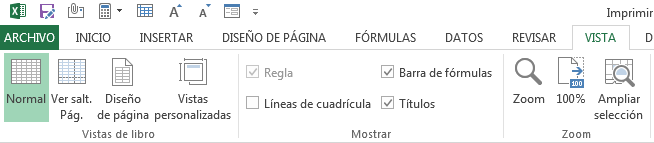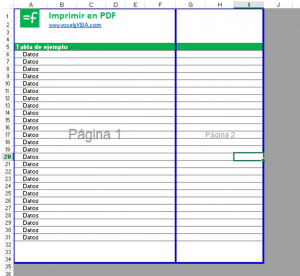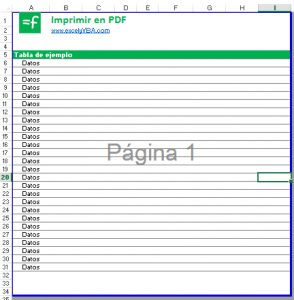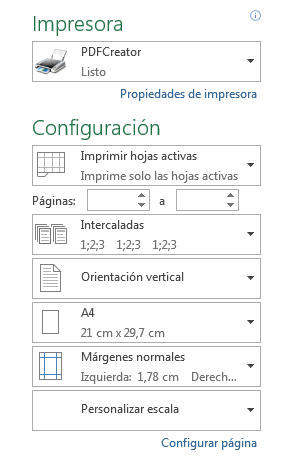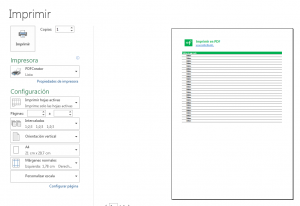De vez en cuando necesitaremos distribuir nuestros reportes de Excel. Para ello, lo mejor será poder hacerlo en PDF si no queremos que el destinatario ande cambiando los resultados. Este tipo de impresión en PDF es muy útil si queremos imprimir tablas largas de resultados.
Imprimir Excel en PDF en pocos pasos
Una vez que tenemos nuestro Excel, para hacer una buena impresión, deberemos seleccionar las páginas que queremos que se impriman y el tamaño en el que queremos hacerlo. Para ello deberemos activar la vista con saltos de página. Para ello iremos a:
Pestaña Vista >> Grupo Vistas de Libro >> Botón Ver Saltos de página
En la siguiente imagen podemos ver el botón, el segundo desde la izquierda.
Ajustar saltos de página
Una vez que hayamos activado los saltos de página nuestra hoja de Excel aparecerá de la siguiente manera:
Como puede verse en la imagen anterior, los saltos de página se sitúan donde cree Excel que es más conveniente pero esto podemos modificarlo fácilmente. Para poder hacerlo deberemos situarnos encima de alguna de las líneas azules de división de páginas y moverla donde más nos convenga. En nuestro caso hemos querido dejar una sola hoja y el resultado ha sido el siguiente:
En la imagen anterior vemos como hemos reducido la impresión a una sola hoja.
Opciones de impresión de Excel en PDF
Las opciones de impresión que tenemos en Excel son muy amplias. Para poder imprimir en PDF deberemos tener algún Add-On externo de Excel (sino, deberemos utilizar la opción de guardar como PDF, que en mi opinión es mucho más limita. El Add-On que yo uso y uno de los más extendidos en el mundo es PDF Creator. Como es lógico, esta herramienta es gratuita y no tiene ninguna otra utilidad que pasar a PDF cualquier documento de Office.
Una vez que en el panel de opciones de impresión hayamos seleccionado la impresora PDF creator como en la siguiente imagen podremos darle a imprimir.
Como puede verse en la imagen anterior son múltiples las opciones de impresión y casi requeriría un MBA (estoy bromeando) para poder conocerlas todas. Si quieres saber un poco más acerca de impresión te recomendamos este artículo para imprimir en Excel: Imprimir a tú medida
Una vez que hayamos “trasteado” con las opciones de impresión podremos ver la vista previa de impresión en la ventana de la izquierda tal y como aparece en la siguiente imagen.