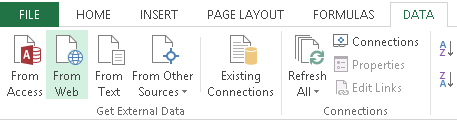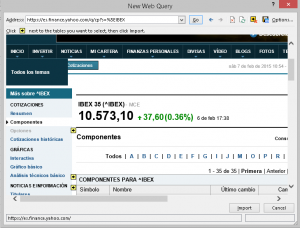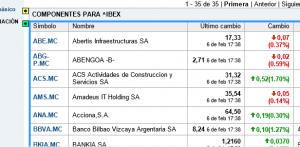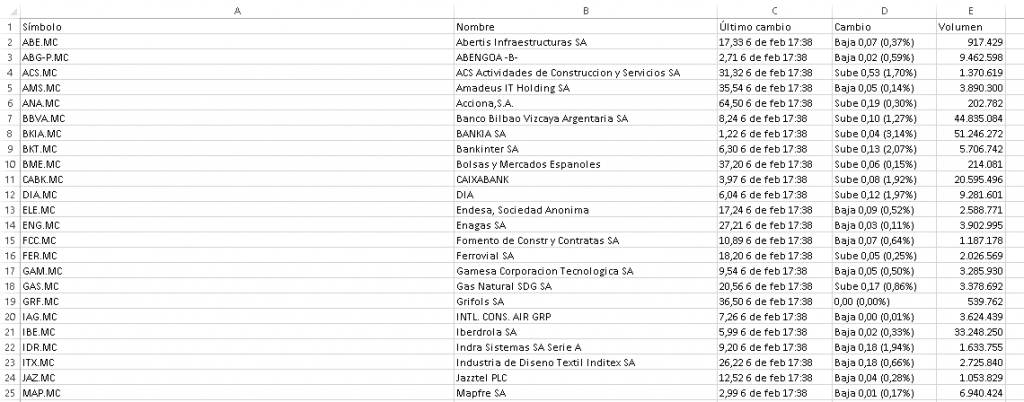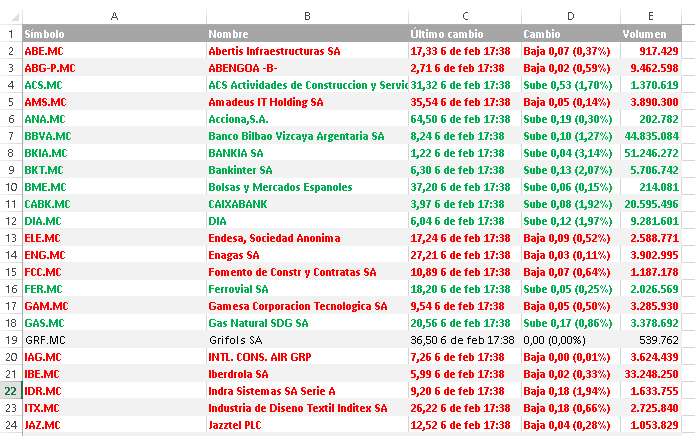Es frecuente para algunos tipos de trabajo necesitar información a tiempo real de algunas web… existe la posibilidad de dedicarse a mirar constantemente la web o de importar datos de una web a Excel. En este tutorial vamos a ver cómo importar datos de una web a Excel para poder analizar los datos de las principales acciones de la bolsa Española.
Importar datos de una web a Excel
Una vez que hayamos seleccionado la web que necesitaremos (en nuestro caso vamos a utilizar las cotizaciones bursátiles de Yahoo) iremos a:
Pestaña Datos >> Grupo Obtener datos Externos >> Botón web
En la siguiente imagen puede verse este botón (el que se encuentra sombreado en verde clarito)
Haciendo click sobre el botón nos aparecerá una ventana similar a la de un navegador donde copiaremos la dirección url de la web de donde queremos extraer los datos:
Como puede verse en la imagen, en la web aparecen unas flechas con fondo amarillo. Esto representa las diferentes tablas que podemos escoger de la web para traer dicha información. Seleccionamos las que nos interesen y hacemos click en importar.
Una vez hecho esto aparecerá una nueva ventana que nos preguntará donde queremos colocar nuestra tabla en el libro de Excel en el que estamos trabajando.
Cambiar propiedades y refrescar datos
Para un tipo de “consulta” como esta existen varias propiedades que podemos cambiar. Para acceder a las propiedades iremos a
Pestaña Datos >> Grupo Conexiones >> Propiedades
Una vez que hayamos hecho click sobre el botón propiedades aparecerá una ventana como esta:
Nosotros hemos cambiado algunas propiedades: por ejemplo que se refresque cada vez que se abre el libro, o que se refresque también cada 60 segundos…
Para refrescar los datos iremos al mismo grupo que previamente comentábamos y haremos click sobre el botón “refrescar todo”.
Formatear datos
Los datos inicialmente vienen sin formato. Simplemente vienen datos planos como puede verse en la imagen:
Pero con un poco de maña y de formatos condicionales conseguiremos que luzca de la siguiente manera:
De esta manera, las filas en rojo son las que bajan y en verde las que suben. Si quieres saber más sobre los formatos condicionales puedes hacer click en el siguiente enlace: Formato condicional dependiendo del valor de una celda