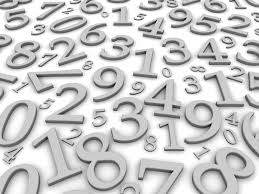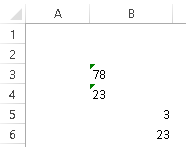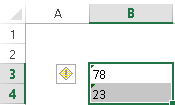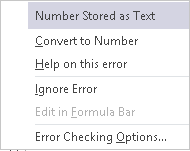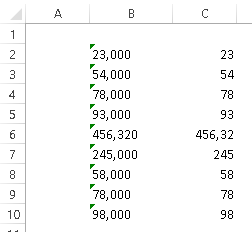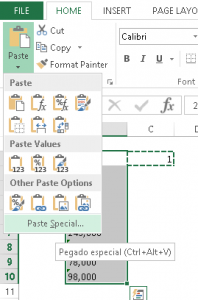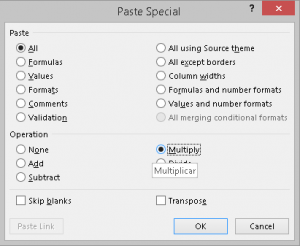En ocasiones nos podemos encontrar con que los números han sido escritos como texto en una o varias celdas de Excel. Esto es bastante común, por ejemplo, al hacer descargas masivas de datos. En este tutorial vamos a ver cómo cambiar ésos valores almacenados como texto a formato numérico para poder utilizarnos en nuestros cálculos.
En la siguiente imagen podemos ver que en Excel, los números se colocan a la derecha de la celda y los textos a la izquierda (ojo, esto sólo sirve si no se han formateado las celdas con la alineación de las mismas).
En la imagen anterior podemos ver las dos primeras filas que están en la parte izquierda y los dos siguientes que se encuentran a la derecha de la misma. En los siguientes apartados veremos como convertir texto a número en Excel.
Opción 1: Comprobar errores
Como puede verse en la imagen anterior, los números almacenados como texto son detectados en Exel y son señalados con un triángulo verde en la esquina superior izquierda. Seleccionando estos dos números nos aparecerá un símbolo como el de la siguiente imagen:
Si hacemos click sobre el rombo amarillo nos aparecerá un cuadro de diálogo como el siguiente en el que se nos indica que el número está guardado como texto. Haciendo click en la segunda opción “Convertir a número” convertiremos nuestros valores a formato numérico.
Opción 2: Sumar 0
En ocasiones, con grandes cantidades de valores el problema es que al corregir con la Opción 1, Excel pasa tanto tiempo que llega a bloquearse… Para solucionar este problema, podemos hacer un pequeño truco, que consiste en sumarle a cada celda el valor 0 en una columan auxiliar. Veamos cómo se hace.
Inicialmente tendremos una columna llena de números con formato texto como en la imagen:
Para quitarlos, en la columna C escribiremos una sencilla fórmula para sumar a cada valor el número 0.
Finalmente obtendremos una columna auxiliar con todos los valores numéricos.
Por último simplemente copiaremos nuestra columna auxiliar C y la pegaremos donde la B si es que no queremos conservar los valores (opción recomendable si tenemos una lista masiva de datos).
Opción 3: multiplicar por 1 usando pegado especial
Esta opción es muy similar a la anterior, simplemente lo que haremos será usar las funciones de pegado especial. Lo primero será escribir en una celda cualquier el número 1 y después copiarlo como se ve en la siguiente imagen.
Después, seleccionaremos el rango con texto en la columna B y hacemos click en el botón “pegado especial” de nuestra cintad de opciones.
Finalmente, en el menú que nos apareceré seleccionaremos “multiplicar” para convertir todos los valores multiplicándolos por uno a la vez.