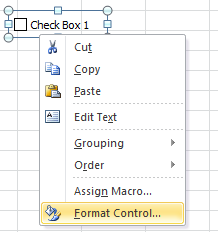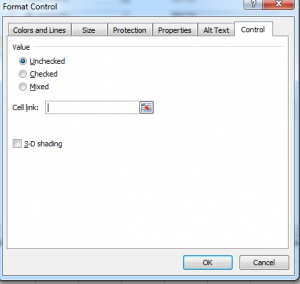Hace unos días me llamó una amiga de siempre y me preguntó muy seria y preocupada: “Quique, ¿se puede añadir un botón en Excel para marcarlo con un tic?”… como es lógico, quizás el lenguaje no fue el más técnico pero sí que es tremendamente descriptivo. A continuación vamos a explicar a mi buena amiga Belén como se puede insertar un casilla de verificación en Excel.
Añadir pestaña desarrollador
Si no tienes la pestaña desarrollador de Excel no podrás seguir los siguientes pasos así que lo que tienes que hacer, lo primero y primerísimo, es hacer visible esta pestaña en Excel… puede que no la uses mucho, pero a medida que te vayas familiarizando con ella irás encontrándole utilidad.
Para añadir la pestaña desarrollador de Excel tienes seguir los siguientes pasos:
Ir a Archivo>>Opciones>>Personalizar cinta de opciones>>Desarrollador
y marcar con un “tic” la opción de desarrollador. En la siguiente imagen lo verás mucho más claro.
Insertar casilla de verificación en Excel
Estrictamente, la casilla de verificación no es un botón como lo conocemos, es una especie de cajita que podremos marcar y desmarcar en Excel y podremos asociarlo a una celda para conocer el valor de la casilla de verificación.
Para insertar esta casilla de verificación:
Ir a Pestaña Desarrollador >> Grupo Controles >> Desplegable Insertar >> y elegir la opción de Casilla de Verificación
En esta imagen puedes ver como acceder en Excel a la casilla de verificación:
El botón de la casilla de verificación es el que tiene un tic a modo de v y que en la imagen está sombreado en amarillo.
Una vez que hayamos hecho click sobre el botón podremos ir directamente a nuestra hoja de cálculo y colocarlo en el lugar que nos parezca más oportuno.
Opciones de la casilla de verificación
Pero esto no se queda aquí, para poder trabajar convenientemente con la casilla de verificación en Excel tendremos que indicarle a qué celda apunta el resultado y podremos modificar algunas opciones más. ¿Cómo llegar a las opciones de la casilla de verificación? Muy sencillo! Haz click con el botón derecho sobre la casilla de verificación y elige la opción de “formato de control” como en la imagen:
Una vez que hayamos hecho click vamos a la pestaña de control y marcamos la celda a la que queremos referenciar nuestra “casilla de verificación” como en el recuadro de la siguiente imagen:
Finalmente tendremos nuestra casilla de verificación relacionada con una celda. El resultado será:
- Verdadero: cuando la casilla de verificación esté marcada.
- Falso: cuando la casilla de verificación esté sin marcar.
A continuación os dejamos un ejemplo muy sencillo para ver cómo funciona la casilla de verificación en Excel.
Casilla de verificación en Excel