Los que somos apasionados de Excel y lo hemos trabajado a conciencia conocemos muy bien la función BUSCARV.
En resumen, es una función que nos permite vincular datos de una tabla con otra tabla a través de un valor común, también llamado identificador.
¿Cómo hacer BUSCARV con POWER QUERY?
La mala noticia es que en Power Query no existe la función BUSCARV. Existe algo mucho más potente que nos permite relacionar tablas. Se llama “Merge”. ¿Qué es esto de Merge? Básicamente es UNIR tablas.
Al unir estas tablas tendremos algo mucho más potente que un BUSCARV porque podremos ampliar nuestra búsqueda a más de una columna.
En el siguiente gráfico se explica este funcionamiento:

¿Qué ventajas tenemos en Power Query uniendo tablas en vez de usar BUSCARV?
Las ventajas son múltiples. De verdad que una vez que te acostumbres no vas a querer volver a usar la fórmula BUSCARV.
Aquí tienes algunas de las principales ventajas de MERGE frente a BUSCARV:
- Al unir las tablas en Power Query podemos obtener no sólo la información de una columna de la tabla de búsqueda sino múltiples columnas a la vez
- También puedes modificar el orden de las columnas en la tabla de búsqueda y todo funcionará sin tener que modificar tu fórmula
- Además, no necesitas que la columna de búsqueda en la tabla de búsqueda esté ordenada antes que los resultados de la búsqueda. Funciona parecido a la función BUSCARX pero es mucho más versátil.
En definitiva, lo que obtienes con la función MERGE de Power Query es un súper BUSCARV.
Mira en el siguiente gráfico lo que podrías conseguir.
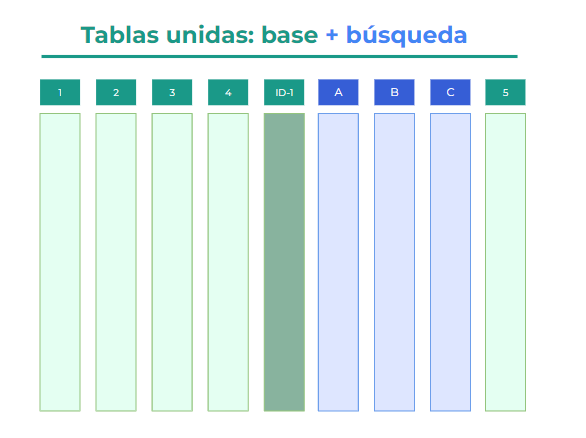
Es decir, lo que puedes ver es que hemos unido dos tablas a través de un identificador común.
¿Cómo se hace el BUSCARV en POWER QUERY?
Vamos a hacerlo con un ejemplo muy sencillo.
En la siguiente imagen vemos dos tablas.
- La tabla personas, en azul.
- La tabla regiones, en naranja.
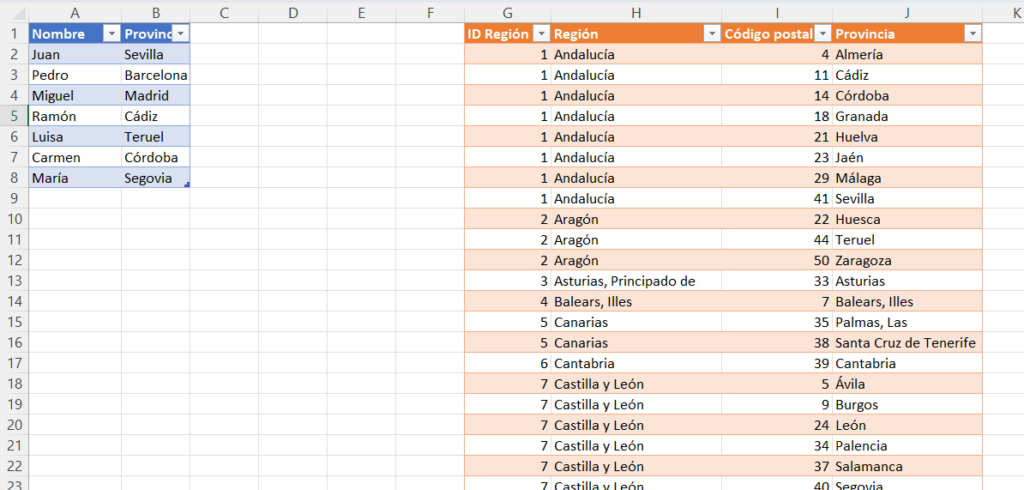
Queremos unir estas dos tablas por el campo Provincia.
Lo que realmente queremos es conocer la Región y el Código Postal de cada una de las provincias de la tabla personas (en azul).
Para hacer esto en Excel tendríamos que:
- Usar la función BUSCARX dos veces (una para obtener la región y otra para obtener el código postal)
- Usar la función COINCIDIR e ÍNDICE (si no podemos cambiar el orden de las columnas).
- Usar la función BUSACARV 2 veces si podemos cambiar el orden las columnas pero antes tendríamos que copiar la columna Provincia al comienzo de la tabla de Regiones (naranja) lo que no siempre podemos hacer.
En vez de hacer esto en Excel vamos a usar Power Query.
Lo primero que haremos será cargar las dos tablas.
- Sitúate encima de la tabla personas y haz click en la pestaña Datos >> Y haz clic en el siguiente botón
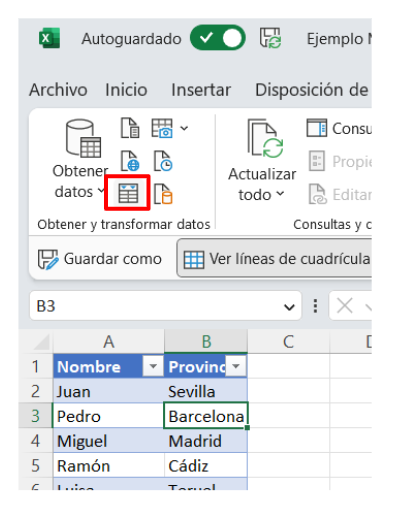
En el editor de Power Query, que se abrirá automáticamente, haz clic en “Cerrar y cargar en…” y después selecciona la opción de “Crear únicamente la conexión”.
Repite la tarea con la tabla Región.
Con estas operaciones ya tendremos cargadas nuestras dos tablas en Power Query.
Vuelva a abrir Power Query desde la pestaña Datos haciendo clic en el siguiente botón:
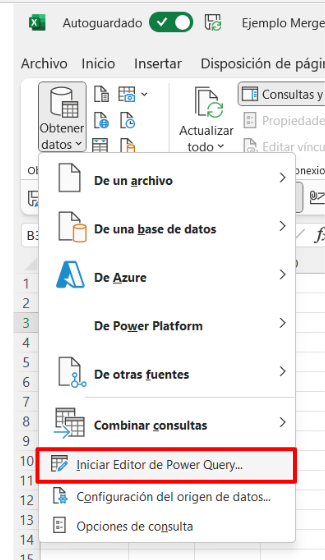
Una vez en el editor de Power Query selecciona la tabla Personas haz clic en el botón “Combinar consultas”.
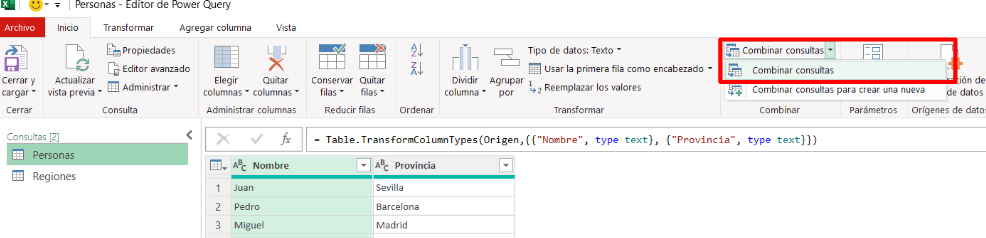
Ahora tendremos que configurar en la siguiente pantalla la unión de estas dos tablas.
Lo primero que verás es tu tabla de Personas (o la tabla donde quieres ampliar la información).
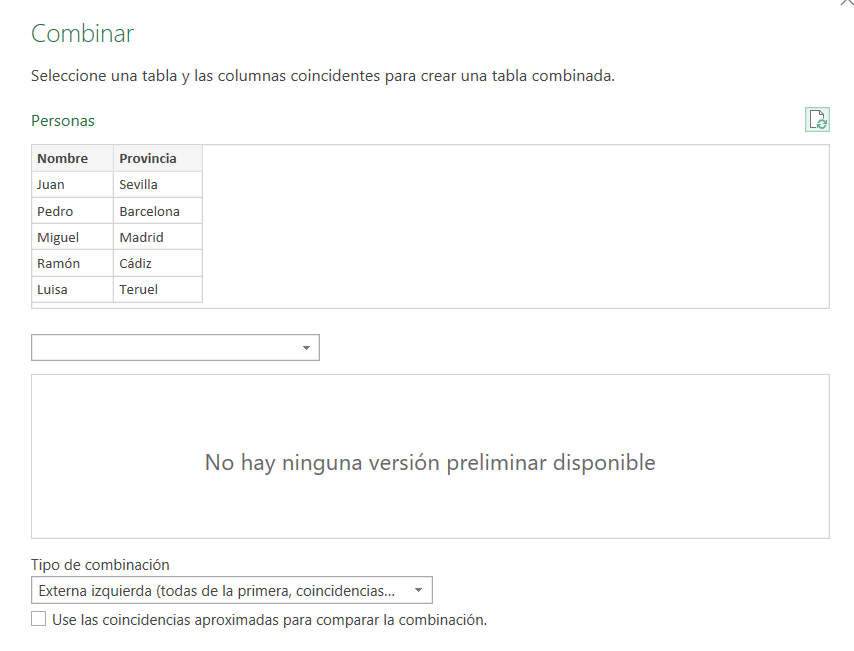
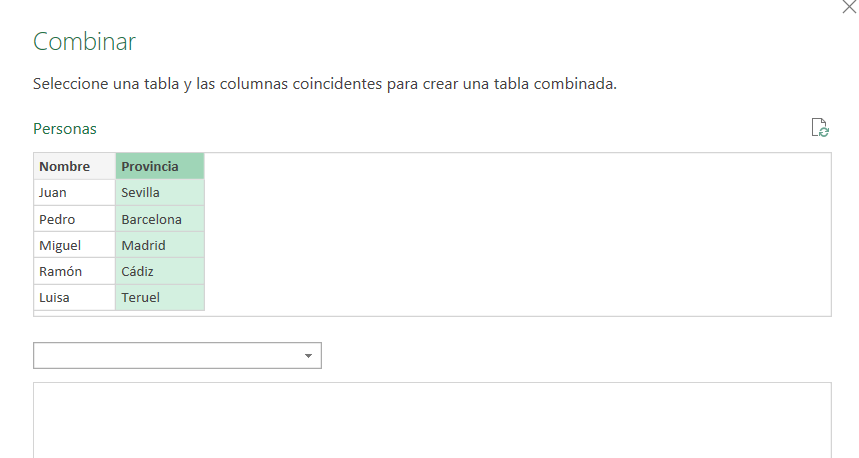
Al hacerlo la columna se pondrá en verde indicando que es la columna seleccionadada.
Después iremos al desplegable a seleccionar la tabla donde queremos buscar.
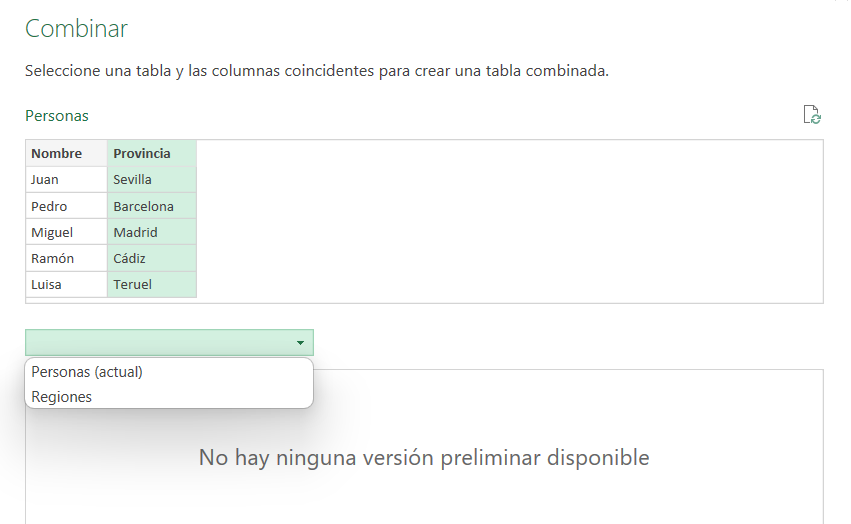
Y seleccionaremos la consulta “Regiones”.
Una vez hecho esto debemos indicar en esta tabla regiones cuál es la columna que queremos enlazar con la columna Provincia de la tabla de Personas.
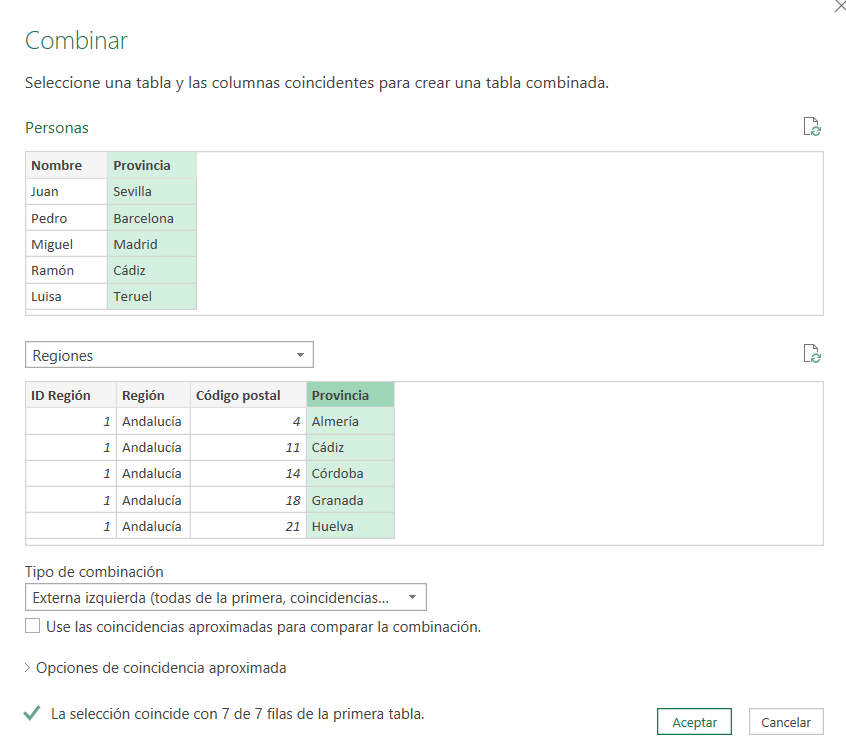
Dejamos el resto de las opciones como están y hacemos clic en Aceptar.
Al hacer esto veremos que en nuestra tabla de Personas ha aparecido un nuevo objeto tipo Table por cada registro. Ahora simplemente tendremos que abrirlo.
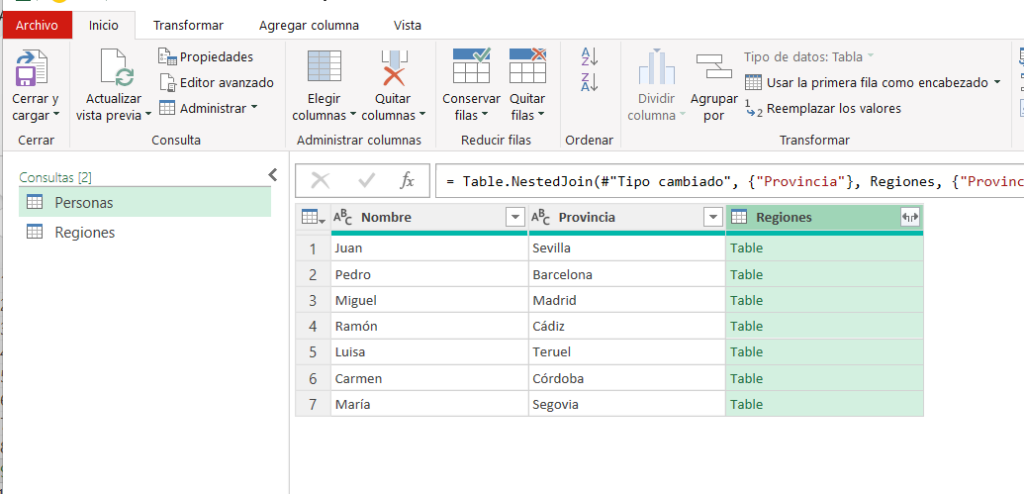
Para abrirlo haremos clic sobre el botón de las flechitas en nuestra nueva columna de “Regiones”.
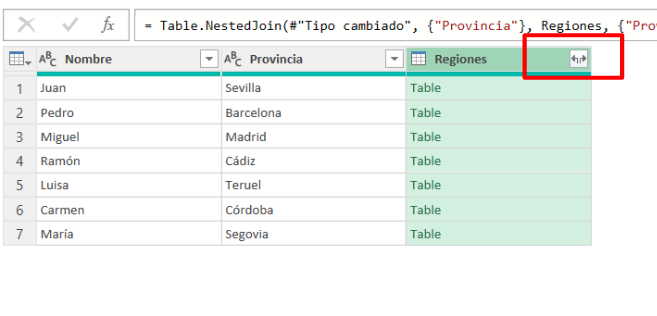
Al hacer clic sobre este botón nos aparecerán todas las posibles columnas que queremos ver de la tabla Regiones. Y haremos clic en aceptar.
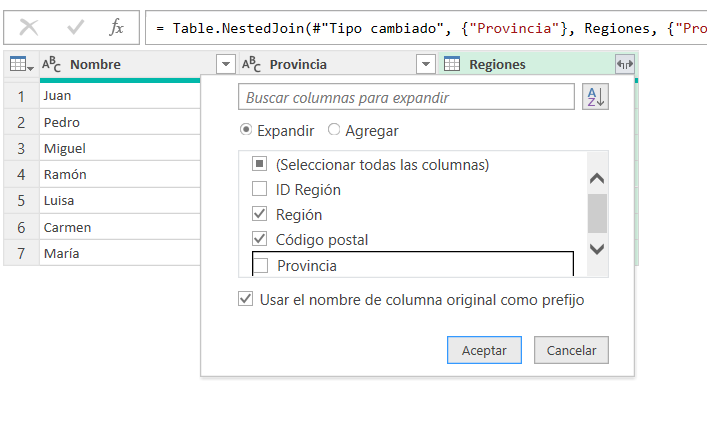
Como te decía, podemos seleccionar las columnas que queremos mostrar. Podremos hacerlo con todas o con una sola. Eso dependerá de la información que necesitemos obtener.
Y el resultado que obtenemos es el siguiente:
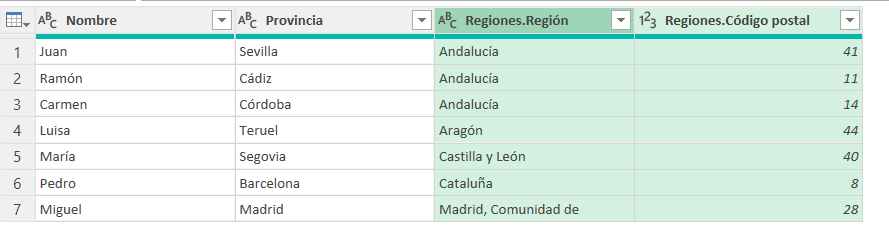
Nuestra tabla de personas con la información ampliada de las regiones.
Aprende tu mismo
Para que puedas aprender esto que has practicado te dejo aquí el Excel que hemos utilizado.