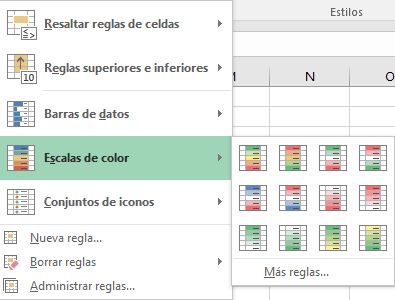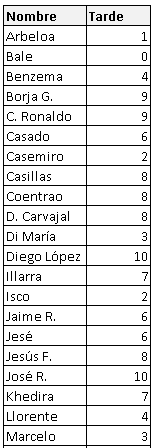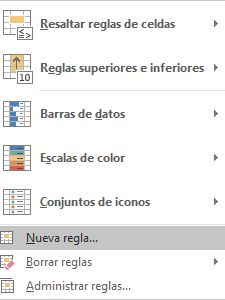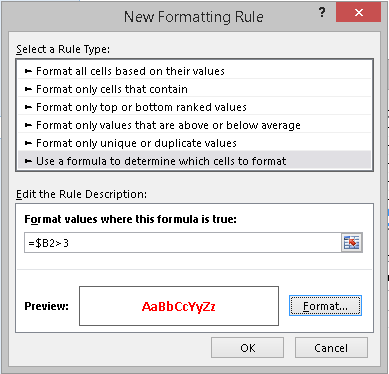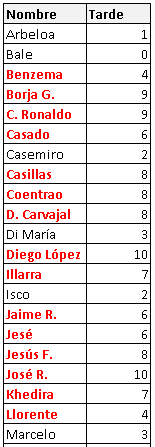Formato condicional en Excel: una de las mejores funcionalidades
El formato condicional en Excel es uno de los mejores inventos de Excel y prueba de ello es su constante desarrollo y mejora con las diferentes versiones que han ido surgiendo empezando por Excel 2007 hasta lo que es Excel 2016. En anteriores artículos hemos hablado del formato condicional para crear gráficos (ver más) y hemos usado el formato condicional Excel para crear un diagrama de Gantt (ver más). Lo que hoy pretendemos explicar es cómo dar formato condicional a una celda dependiendo del valor de otra.
Tipos de formato condicional
El formato condicional en Excel tiene muchas variantes, aunque en este ejercicio te explicaremos cómo vamos a realizar el formato condicional de una celda dependiendo del valor de otra. Antes de nada nos gustaría contarte los tipos de formato condicional que puedes tener y para qué puedes usarlos.
Para acceder al formato condicional selecciona la pestaña INICIO, después, en el grupo ESTILOS, selecciona el botón de “Formato condicional” como te enseñamos en la siguiente imagen:
Formato condicional: Resaltar reglas de celdas
Como puedes ver en la siguiente imagen hay un montón de reglas de formato condicional que te ayudarán a resaltar ciertos valores de tus datos. Simplemente selecciona el rango donde están las celdas que quieres destacar y elige el tipo de formato condicional que quieras:
- Es mayor que…: Resalta las celdas que son mayores a un determinado valor.
- Es menor que…: Ídem que el anterior pero con las celdas que son menores que un determinado valor.
- Entre…: Resalta las celdas que se encuentran entre dos valores.
- Es igual a…: Resalta las celdas que son iguales a un cierto valor o texto.
- Texto que contiene….: Resalta las celdas que contienen un determinado valor o conjunto de caracteres.
- Una fecha…: Resalta las celdas cuya fecha coincide con la fecha dada.
- Duplicar valores…: Resalta aquellas celdas que contengan valores duplicados del total de las celdas seleccionadas.
De cada uno de estos modos de formato condicional podrás seleccionar el formato (color de fuente, fondo de celda, tipo de letra, bordes…) que prefieras para resaltar las celdas.
Formato condicional: Reglas superiores e inferiores
En la siguiente imagen puedes ver todos los tipos de formato condicionales que te permitirán marcar automáticamente aquellas celdas que cumplan con determinadas circunstancias:
- 10 superiores…: Permite resaltar los 10 valores mayores de un conjunto de celdas. Dicho número se puede variar para poder resaltar los tres mayores o cualquier otro valor.
- 10% de valore superiores…: Esta regla remarca los valores que pertenecen al 10% de los mayores valores del rango.
- 10 inferiores…: Permite marcar los valores inferiores. Puedes modificar el número de valores que quieres que se marquen.
- 10% de valores inferiores…: Permite marcar el 10% de los menores valores de un rango.
- Por encima del promedio…: Determina los valores que están por encima de la media del conjunto de los valores.
- Por debajo del promedio…: Determina los valores que están por debajo de la media de un conjunto de valores.
Formato condicional: Barras de datos
Este formato condicional te permite crear un pequeño gráfico en el que, por cada valor, se muestra una barra horizontal dentro de cada celda cuya longitud es proporcional al valor de la celda. Esta proporción es relativa al mayor valor del conjunto de celdas seleccionadas.
 Formato condicional: Escalas de color
Formato condicional: Escalas de color
Las escalas de color te permiten marcar en diferentes colores las celdas seleccionadas. Las celdas se colorearán en los colores elegidos dependiendo de si son mayores o menores que un determinado valor. Estos valores que marcan los umbrales de color pueden modificarse donde pone “Más reglas…”
Formato condicional: Conjuntos de iconos
El formato condicional del tipo conjunto de iconos te permite marcar aquellas celdas que has seleccionado con los iconos que más te gusten dependiendo de los valores relativos del conjunto de datos que tengamos.
Estos valores intermedios se pueden modificar haciendo clic al final de las opciones del Conjunto de iconos donde pone “Más reglas…”. La pantalla que aparecerá será:
Donde podremos editar la regla de formato condicional para poder adecuarla a lo que la necesitemos. Si quieres saber más sobre el formato condicional con el conjunto de iconos te recomiendo que le eches un vistazo a este artículo: Formato condicional con iconos.
Formato condicional de una celda dependiendo del valor de otra
Esto se entenderá mucho mejor con un sencillo ejemplo. En la siguiente tabla queremos que los nombres de las personas que han llegado tarde al trabajo más de tres días en el último mes se pongan en rojo. La tabla es la siguiente:
En esta tabla vemos a los jugadores del Madrid y las veces que cada uno ha llegado tarde (ojo, la información es inventada por mí para este ejemplo).
Para poner el nombre en rojo en función de las veces que cada uno ha llegado tarde seguiremos los siguientes pasos (en la columna A están los nombres y en la B están los números):
1. Seleccionar el rango de nombres en los que queremos usar el formato condicional
2. Ir a: Formato Condicional>>Nueva regla
3. Seleccionar de la lista la opción “Utilice una fórmula que determine las celdas para aplicar formato.”
4. Una vez seleccionada en la barra de fórmulas escribiremos:
=B2>3
Es muy importante, si seleccionamos la celda primera de la columna en la que queremos basar nuestro formato condicional, quitar los símbolos de dólar para que no se quede fija la referencia y cada una de las celdas apunte a su “par”.
5. Una vez que hayas escrito la fórmula elige las opciones de formato que más te gusten. En nuestro caso nosotros hemos puesto negrita y color de fuente rojo. El menú de formato condicional estaría así:
6. Hacemos clic en OK para aceptar el formato y la fórmula introducidos. Por arte de magia el nombre de cada jugador que ha llegado tarde más de tres días aparecerá en rojo.
Esto mismo nos puede servir para dar formato condicional a una celda dependiendo del valor de otra, a una fila entera o una columna entera o un rango de celdas. También se puede hacer de la combinación de varios valores de varias celdas… un sin fin de posibilidades.
Bonus: sigue aprendiendo sobre formato condicional
Sobre el formato condicional puedes encontrar mucho escrito y en ExcelyVBA.com también hemos creado algunos post que pueden resultarte muy útiles. Aunque creas que ya sabes mucho de formato condicional siempre hay formas nuevas y originales que puedes aprender para presentar la información de tus tablas. Desbloquea el siguiente contenido para ver los enlaces.
[sociallocker]
- Formato condicional, los básicos
- Formato condicional con dos condiciones
- Crear gráficos con formato condicional. ¡Alucinante!
[/sociallocker]


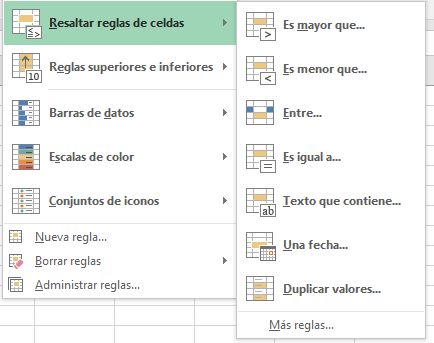
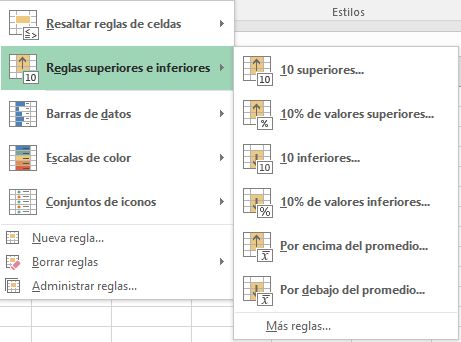
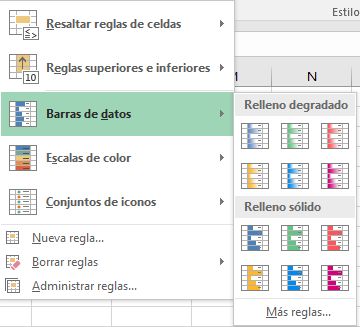 Formato condicional: Escalas de color
Formato condicional: Escalas de color