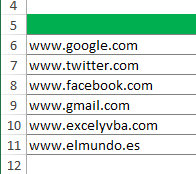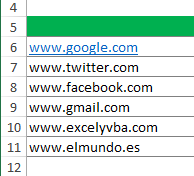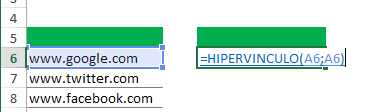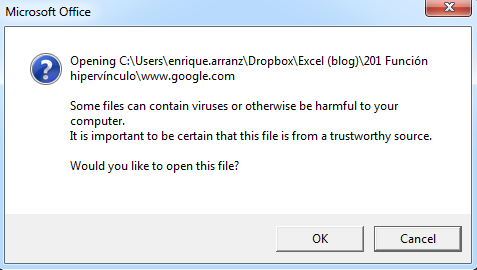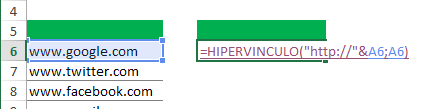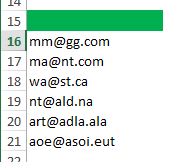En ocasiones tendremos una lista de direcciones de páginas web que nos han enviado o que tenemos como texto plano. Si la lista es muy grande nos interesará poder crear un hipervínculo en Excel directamente sin tener que ir entrando en cada celda a modificarlo.
El listado de páginas web
Como decía, en ocasiones tendremos un listado de páginas web como el que puede verse en la siguiente imagen.
Este listado tienen un problema y es que no tienen formato de hipervínculo porque nadie ha dicho que esta celda sea un hipervínculo… podemos entrar una a una a modificarlo. Para ello sólo tienes que entrar en cada celda y darle click a “Enter”.
Esto añadirá el hipervínculo automáticamente pero si tenemos una lista verdaderamente larga puede ser muy muy aburrido… y piensa que en Excel todo lo que es aburrido se puede hacer de manera sencilla y automáticamente o con una función o con un poco de código de VBA
La función hipervínculo en Excel
Esta función es poco conocida y menos aún usada pero resulta muy útil en varias situaciones. Por ejemplo con el ejemplo que estamos desarrollando de las páginas web pero también puede servir para abrir archivos desde Excel conocida la ruta donde se guarda (o bien en nuestro PC o bien en un servidor al que tengamos acceso).
Sintaxis
La sintaxis de la función hipervínculo consta de dos argumentos y tienen la siguiente estructura:
=HIPERVINCULO(ubicación del archivo; [nombre descriptivo]
- Ubicación del archivo: esta es la ubicación del archivo (o la URL) en nuestro caso.
- [nombre descriptivo]: este argumento es opcional… si se queda vacío Excel tomará la ubicación del archivo como el nombre que se muestra en pantalla.
Crear hipervínculos a páginas web
En nuestro caso tenemos una serie de hipervínculos que queremos que vayan a páginas web por lo que escribiremos lo siguiente para la primera fila de nuestra tabla:
=HIPERVINCULO(A6;A6)
En la siguiente imagen vemos como hemos usado la función hipervínculo en Excel.
Y el resultado final es el que aparece en pantalla:
Pero nos encontramos con un problema, ¿sabes cuál es? Quizás sí… el problema es que si hacemos click en el hipervínculo nos aparece esta ventana:
Donde se nos dice que no existe el archivo “www.google.com” ¿pero qué archivo? Si nosotros no queremos abrir ningún archivo… ¡Ah! ya lo entiendo. Excel no sabe que lo que queremos abrir es una página web sólo porque hayamos puesto “www” por delante… bueno, esto es fácil de solucionar.
¿Cómo lo solucionamos? Muy sencillo, tan sólo tendremos que agregar el antiguo “http://” que usan los navegadores para referirse a páginas web y no a un directorio del ordenador. Esto lo podemos hacer muy sencillamente con la función CONCATENAR o con el símbolo &.
En la siguiente imagen se muestra como lo hemos hecho:
Para ello hemos usado la fórmula:
=HIPERVINCULO(“http://”&A6;A6)
Mediante la cual podremos abrir en el navegador predeterminado como favorito cualquier página web que queramos.
Par finalizar, simplemente arrastra la fórmula que has creado hasta el final de la columna donde tienes las páginas web y voila. Ya tienes toda la lista de páginas web que querías.
Hipervínculos en Excel a direcciones de correo
Vale, vale… es sencillo de usar, pero ¿cómo hago para que sean direcciones de correo electrónico en vez de páginas web?.
La respuesta es fácil, tan sólo tienes que tener un listado de direcciones de correo electrónico como el que tenemos a continuación y que es absolutamente falso (sólo que tiene formato de correo).
Para que al hacer click se abra directamente en el gestor de correo electrónico un nuevo correo usaremos la fórmula que antes veíamos pero vamos a sustituir donde dice “http://” por “mailto:” por lo que la fórmula será igual pero el resultado es que se abrirá el correo electrónico de manera automática:
Bonus
Puede que hoy sea tú día de suerte… has encontrado un sitio fantástico de Excel con un montón de explicaciones muy didácticas.
Si quieres, puedes descargarte el archivo que hemos usado para explicar la función hipervínculo en Excel en estos ejemplos (yo lo entiendo, a mi también me gusta ver para creer). Sólo te pido que para descargarlo nos hagas un like en Facebook… sí sí.. no es tanto pedir.
[sociallocker]
Ejemplo de la función hipervínculo en Excel
[/sociallocker]