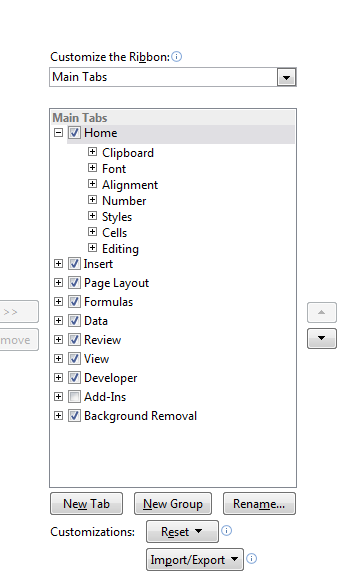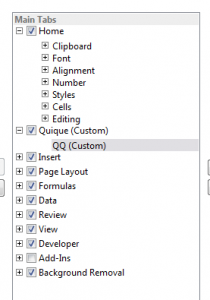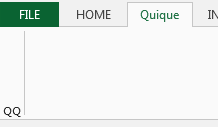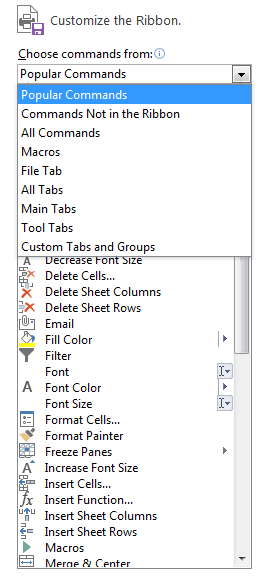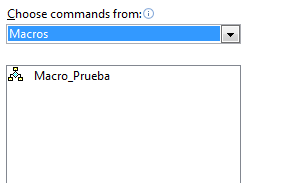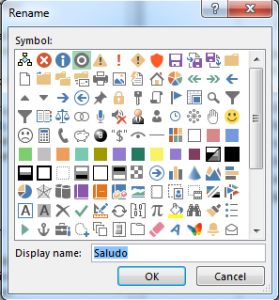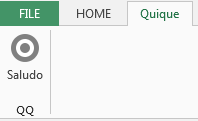Todos los que usamos macros nos gusta tenerla siempre a mano… y si en un archivo tenemos un montón de macros creadas con sus funcionalidades, mejor que mejor. En este artículo vamos a ver como poner macros en la cinta de opciones de Excel.
Crear una nueva pestaña
Aunque no es fundamental, será recomendable que creemos una nueva pestaña en nuestra cinta de opciones para saber identificar rápidamente donde se encuentran nuestras macros. Para añadir una nueva pestaña deberemos ir a:
Archivo >> Opciones >> Personalizar cinta de opciones
Una vez que hemos hecho esto se abrirá una ventana con dos recuadros. En el de la derecha tendremos lo siguiente:
Donde podemos ver el listado de pestañas disponibles y varios botones. Los botones de la parte inferior nos permitirán crear una nueva pestaña y luego cambiarle el nombre.
En nuestro caso hemos creado la pestaña “Quique” y el grupo “QQ” justo a continuación de la pestaña Inicio. En la siguiente imagen puede verse como queda.
Nuestra pestaña recién creada se verá como en la siguiente imagen:
Poner macros en la cinta de opciones
A continuación vamos a agregar una macro muy sencilla que hemos creado para esto. La macro simplemente lanza un saludo al usuario. Para añadir la macro, en el recuadro de la izquierda deberemos seleccionar del desplegable la opción de “Macros”.
Una vez seleccionado, en el mismo recuadro, veremos un listado con las macros disponibles en el libro y en los otros libros que estén abiertos. En este caso nosotros sólo tenemos macros en este libro y se ve de la siguiente manera:
La macro disponible es “Macro_prueba”. Si la seleccionamos y la agregamos con las flechas que se encuentran en la zona central entre los dos recuadros habremos añadido nuestra primera macro a nuestra pestaña personalizada (o cualquier otra pestaña).
Si hacemos click en el botón de renombrar la macro podremos cambiar el nombre con el que aparece en la pestaña. La ventana para cambiar el nombre y el símbolo es la siguiente:
Nosotros hemos llamado al botón “Saludo” y hemos elegido uno de los símbolos disponibles.
Cinta de opciones personalizada
Finalmente nuestra cinta de opciones tendrá una nueva pestaña con un nuevo botón y tendrá la siguiente apariencia.
Como puede verse, el botón y la pestaña ya están fijos.
En el siguiente descargable puedes ver el ejemplo que hemos ido desarrollando en este tutorial. Ejemplo de agregar macros a la cinta de opciones