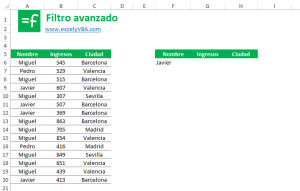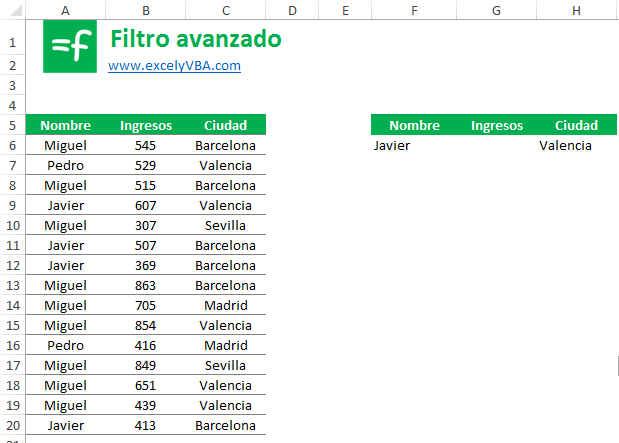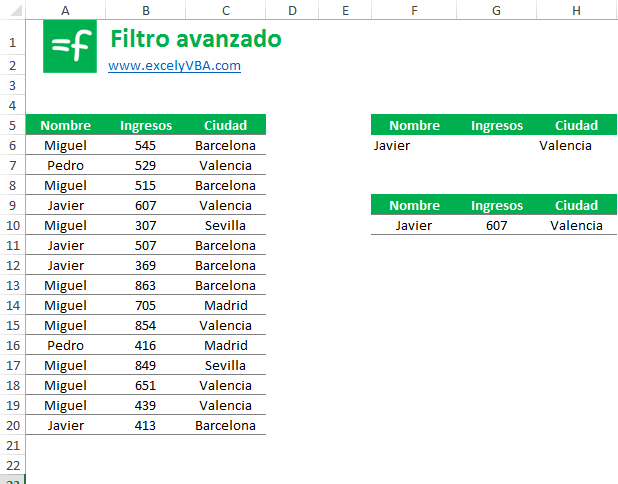Filtrar datos en Excel es una de las grandes funcionalidades que esta potente herramienta tiene pero poder hacer filtros avanzados es aún mejor. Sigue leyendo y aprende como trabajan los maestros de los datos en Excel.
¿Qué es un filtro avanzado en Excel?
Un filtro avanzado en Excel es un filtro en el que los criterios se encuentran en otro lado de la hoja de Excel y cuyo resultado del filtro avanzado podemos llevar a otro lugar de la hoja de Excel o, incluso, a otra hoja de Excel. En otras ocasiones ya hemos visto como filtrar datos en Excel pero este tipo de filtrado puede ser útil si queremos seleccionar sólo una parte de la información en un rango diferente al de nuestra tabla.
Utilizar el filtro avanzado
Para utilizar el filtro avanzado en Excel primero tenemos que tener una tabla de datos como la de la imagen y, en otro sitio, poner los criterios con los que queremos filtrar con las mismas cabeceras que tiene la tabla en la que queremos usar el filtro avanzado. En la siguiente imagen podemos ver un ejemplo para usar el filtro avanzado en Excel.
Como puede verse, el filtro que vamos a utilizar es el “nombre”. Para activar el filtro avanzado en Excel deberemos ir a:
Pestaña Datos >> Grupo Ordenar y Filtrar >> Avanzadas
En la siguiente imagen, el botón de filtro avanzado lo hemos resaltado mediante un recuadro en rojo.
Una vez que hayamos hecho click en el botón de filtro avanzado aparecerá una ventana como la de la siguiente imagen:
En esta ventana seleccionaremos el rango de nuestra lista de datos (nuestra tabla), el rango donde hemos puesto los criterios aparte, incluyendo los criterios (en nuestro caso el nombre Javier) y después la posición donde queremos copiar el resultado (aunque Excel puede hacerlo sobre la misma hoja) y si queremos que sólo conserve registros únicos de la lista.
La ventana, con todas sus opciones rellenas y seleccionadas quedará de la siguiente manera:
Una vez que demos al botón Aceptar, el filtro avanzado actuará y copiará los datos filtrados en nuevo rango (si así se lo hemos indicado). En la siguiente imagen se muestra el resultado del filtro avanzado.
Filtro avanzado en Excel con dos criterios
Si queremos hacer un filtro con más de un criterio será muy fácil. Haremos igual que en el caso anterior pero añadiremos los criterios que queramos. En nuestro caso hemos añadido la ciudad “Valencia” al filtro avanzado en Excel como nos muestra la siguiente imagen.
Como vemos en la imagen anterior tenemos dos filtros y al hacer el filtro avanzado con estos criterios obtendremos el siguiente resultado:
Con esto ya hemos conseguido utilizar el filtro avanzado en Excel con dos criterios y el resultado será nuestra tabla filtrada sin mayor dificultad que la que hemos visto.
En el siguiente enlace puedas descargar el libro del ejemplo para que puedas practicar a tu aire: Hacer un filtro avanzado en Excel