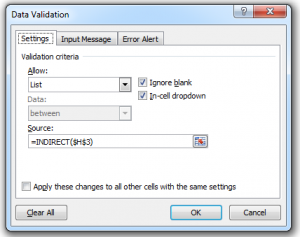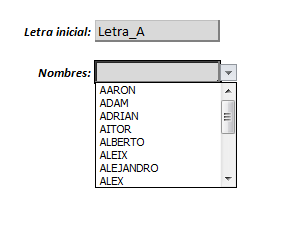Crear un desplegable condicional en Excel puede hacer que parezcamos una especie de “brujos” de la materia pero no hay nada de “brujería” en todo esto. Son dos trucos muy sencillos que nos facilitarán nuestro trabajo y nos harán parecer unos “magos” de Excel… y como decía mi buen amigo, para ser un experto en algo hay sólo dos maneras: serlo o parecerlo… y en este caso nosotros nos acercaremos a parecerlo más que a serlo.
Preparación del ejemplo
Lo primero que necesitaremos para hacer un desplegable condicional es nuestra condición, en este ejemplo (siempre más didáctico que la pura teoría) usaremos otro desplegable y enlazaremos los dos desplegables.
El ejercicio consiste en elegir la letra por la que empieza un nombre en el desplegable 1 y que en el desplegable 2 encontremos los nombres que tiene la primera letra según hemos seleccionado en el primer desplegable. En nuestro caso hemos usado la listad de los nombre de recién nacidos en el año 2013 según datos del Instituto Nacional de Estadística Español. En este ejemplo, para simplificar, hemos usado sólo las letras A, B y C.
Creación de rangos
Para poder realizar estos desplegables condicionales necesitaremos conocer tres conceptos previamente:
Los rangos que vamos a crear son las partes del listado de nombres que tenemos. Así, cuando del desplegable 1 elijamos la opción de la letra a, en el desplegable 2 tendremos sólo los nombres que comienzan por esta letra.
En la siguiente imagen podemos ver como nos hemos organizado la información en nuestra hoja de Excel:
Como puedes ver en la imagen anterior, en la columna A hemos listado lo que aparecerá en el desplegable 1 y en la C tenemos los nombres ordenados que queremos mostrar en el desplegable 2. Como los tenemos ordenados, seleccionamos los nombres que empiezan en A y creamos un nuevo “nombre/rango” (ver cómo hacerlo) como en la siguiente imagen:
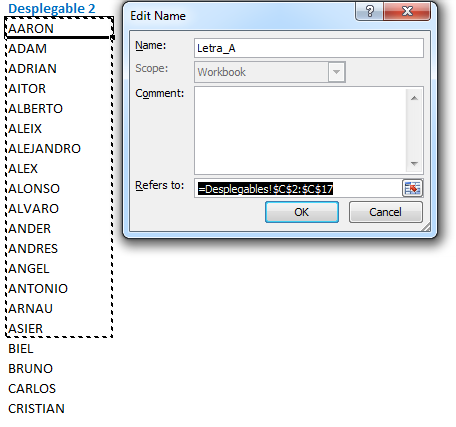
Hacemos esto para todos los elementos del desplegable 1, que en nuestro ejemplo son: Letra_A, Letra_B y Letra_C.
Crear desplegables
Una vez que tengamos nuestros rangos preparados es hora de crear los desplegables. Para ello nos situamos en la celda en la que queremos poner el desplegable 1 y hacemos lo siguiente:
Ir a Datos >> Grupo Herramienta de Datos >> Validación de datos >> Lista
y escogemos los valores del listado para el desplegable 1 que en nuestro caso hemos situado en la celda H1.
A continuación creamos el desplegable 2 (en nuestro caso en la celda H5) y en vez de seleccionar los valores de la lista del desplegable 2 usaremos la función INDIRECTO al igual que en la imagen siguiente:
Como puede verse en la imagen, en vez de elegir un rango, hemos creado una fórmula con la función INDIRECTO (ver más) que coge el valor de la celda del desplegable 1 para poder llamar a los diferentes rangos que hemos creado en el apartado anterior.
El resultado será algo similar a la siguiente imagen:
Como podéis ver es un poco laborioso pero muy útil para las persona que trabajamos constantemente con formularios para otros. Esto permite tener listas acotadas en vez de tener que usar interminables listados que desesperan a cualquiera.
Os dejo el ejemplo que hemos utilizado para que podáis practicar tranquilamente:
Ejemplo Excel listas vinculadas